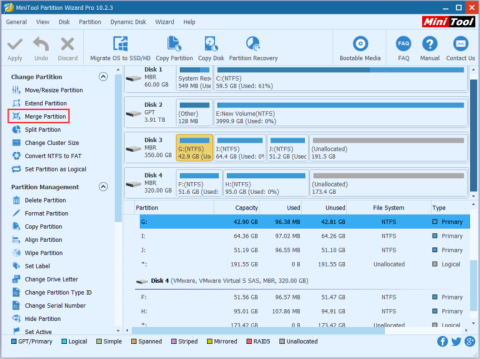Snažíte se najít způsob, jak sloučit jednotky v systému Windows, abyste zvýšili kapacitu, ale přesto chcete rychle a bezpečně uchovávat data. Některé z nástrojů, které jste používali dříve, měly nežádoucí nedostatky, díky nimž jste byli nepohodlní a nejistí. Quantrimang vám tedy níže představí jednoduchý, efektivní a bezpečný nástroj pro slučování a rozdělování pevných disků , podívejte se na něj.
Proč je nutné sloučit oddíly pevného disku?
V mnoha případech chcete spojit 2 disky do 1, abyste měli větší úložnou kapacitu, aniž byste přišli o stará data. Mnoho lidí jistě použije Správa disků ke sloučení jednotek, nicméně Správa disků je nemůže sloučit přímo, můžete pouze sloučit 2 jednotky do 1, když jsou vedle sebe. Například chcete sloučit jednotku C do jednotky D. Pokud používáte Správa disků, musíte odstranit jednotku D, což znamená, že data jednotky D budou ztracena.
Existuje tedy nějaký způsob, jak sloučit oddíly na pevném disku bez ztráty dat? Odpověď je ano. S MiniTool Partition Wizard můžete sloučit pevné disky ve Windows 10 bez ztráty dat.
Co je MiniTool Partition Wizard?
MiniTool Partition Wizard je kompletní a pokročilý nástroj pro správu oddílů Windows, který vám pomůže profesionálně spravovat váš pevný disk. MiniTool Partition Wizard má nejen funkci slučování, ale také mnoho dalších funkcí, jako je rozdělení oddílů pevného disku, převod jednotek GPT na jednotky MBR, převod FAT32 na NTFS a obnova ztracených oddílů pevného disku.
Jak sloučit oddíly pevného disku bez ztráty dat
Metoda 1: Použijte sloučit oddíl s interním pevným diskem
Krok 1: Spusťte MiniTool Partition Wizard -> vyberte jednotku, kterou chcete sloučit -> vyberte Merge Partition.

Krok 2: Vyberte jednotku, kterou chcete sloučit -> klikněte na Další . Všimněte si, že lze sloučit pouze oddíly NTFS, takže pokud je oddíl, který chcete sloučit, FAT16/32, musíte převést na NTFS.

Krok 3: Vyberte oddíl, který bude sloučen s oddílem pevného disku, který jste vybrali v kroku 2. Složku obsahující obsah vybraného oddílu můžete pojmenovat -> vyberte Dokončit .

Krok 4: V hlavním rozhraní můžete zkontrolovat , zda byl disk úspěšně sloučen nebo ne. Pokud je to to, co chcete, vyberte možnost Použít .

Metoda 2: Rozšíření oddílu o externí pevný disk
Krok 1: Vyberte pevný disk, který chcete rozbalit -> vyberte Rozšířit oddíl v části Změnit oddíl.

Krok 2: V poli Odebrat volné místo z přejděte dolů a vyberte možnost Nepřiděleno . Dále v části Kolik volného místa chcete vybrat množství volného místa, které chcete použít. Poté vyberte OK .
Krok 3: Nyní na obrazovce uvidíte, že pevný disk, který jste vybrali v kroku 1, má větší kapacitu. Pro dokončení vyberte Použít .