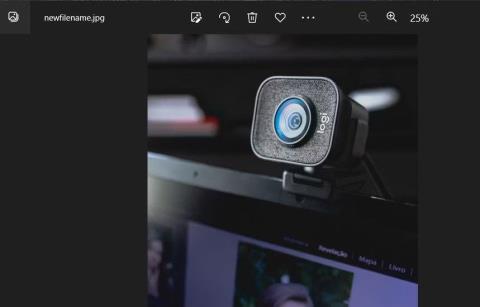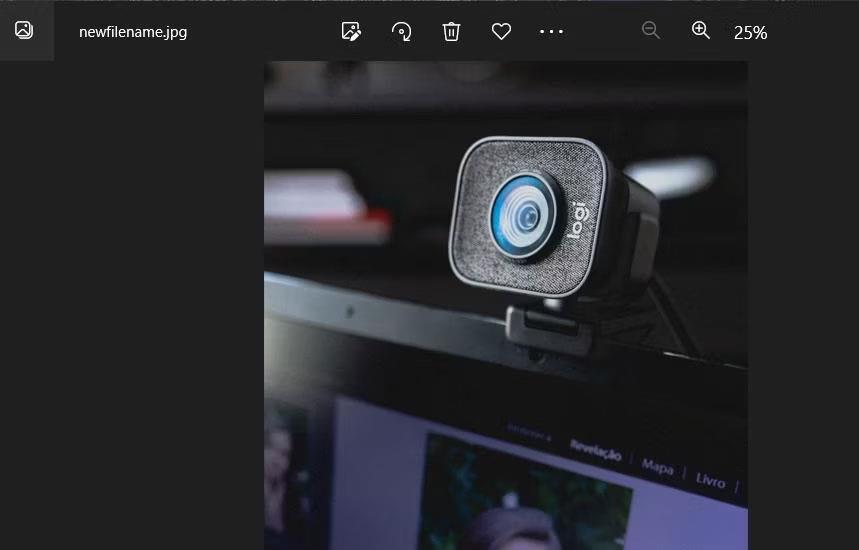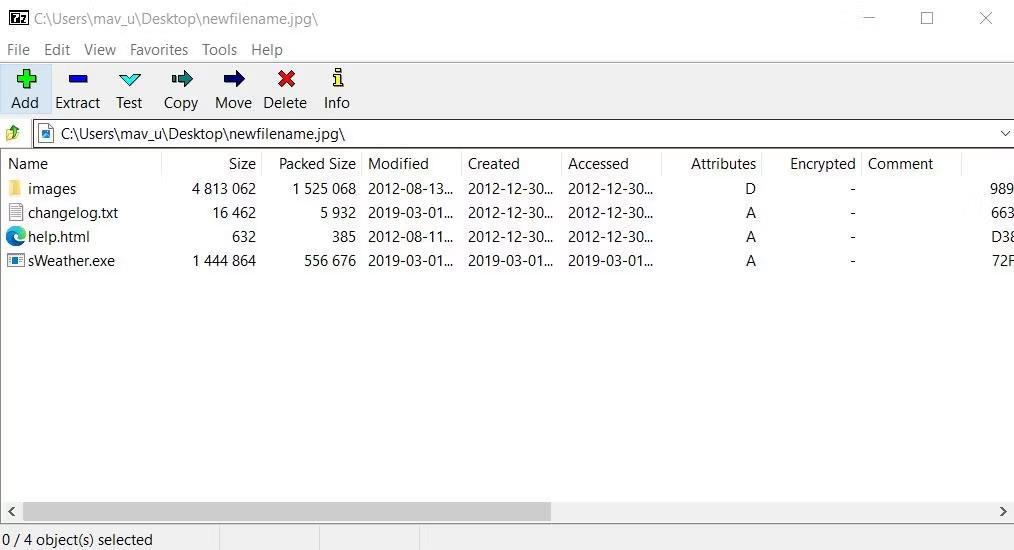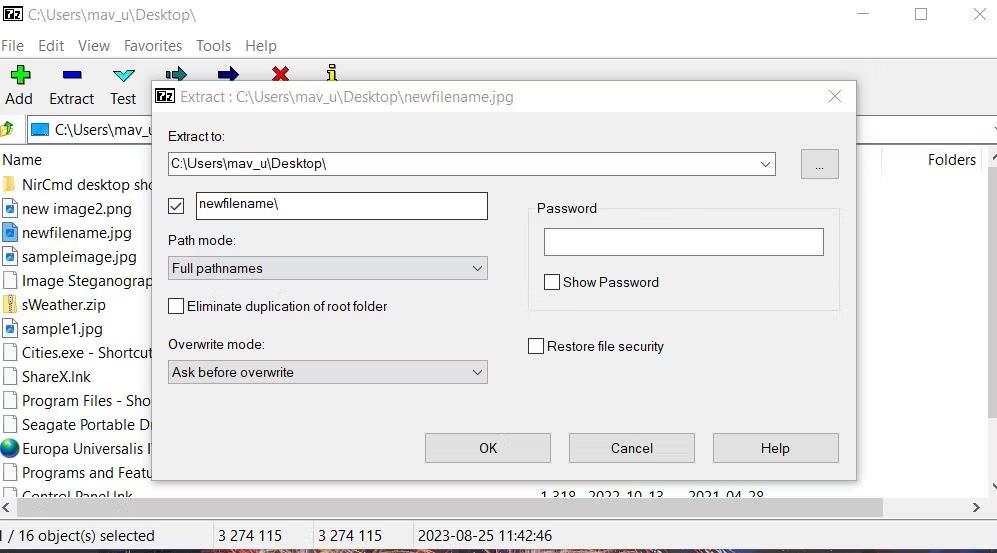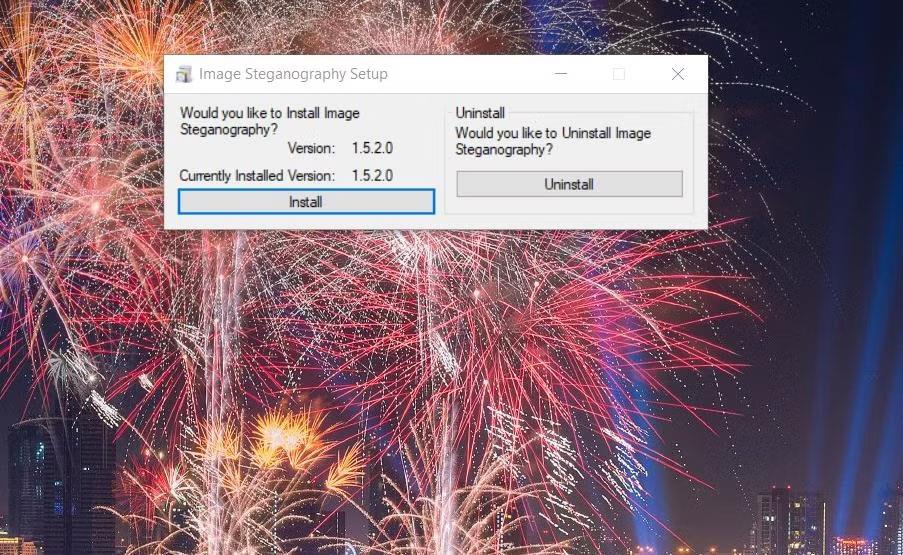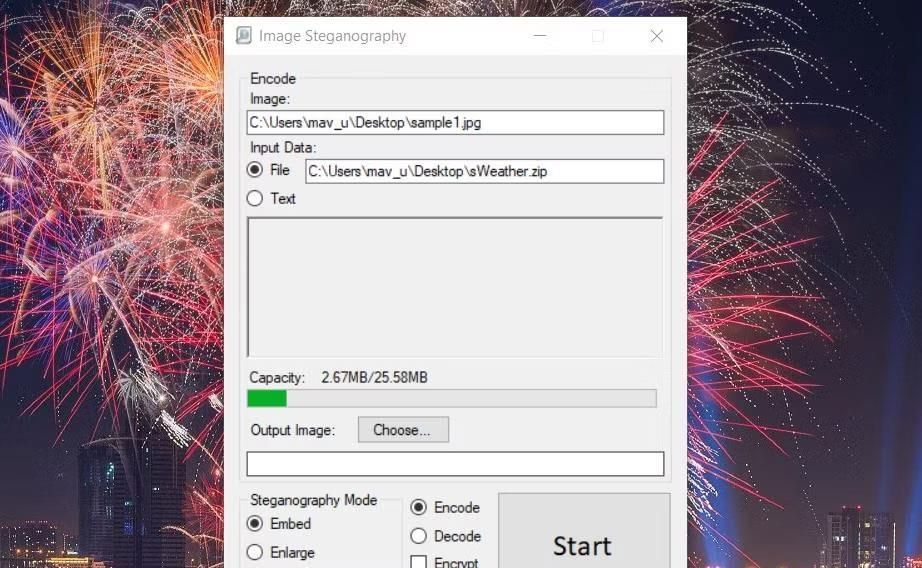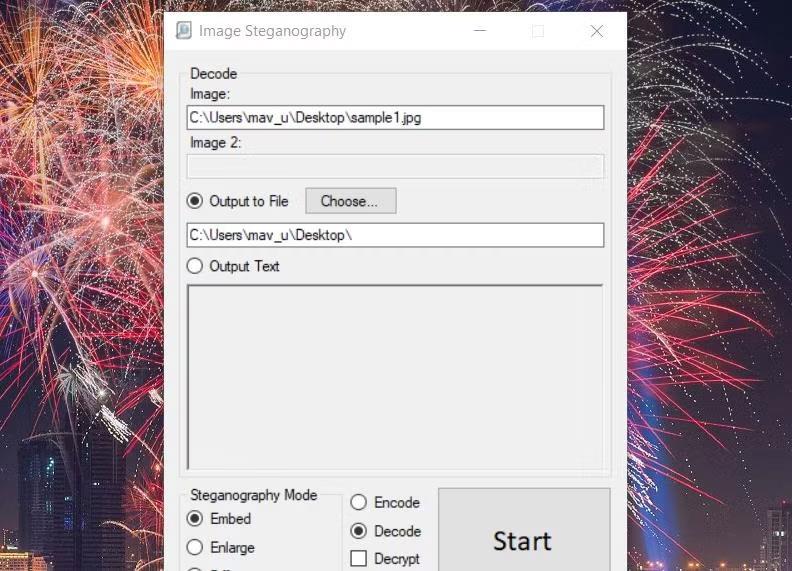Steganografie je skrývání dat (nebo informací ve formě zpráv). Z hlediska výpočetní techniky to znamená skrytí dat v alternativních souborech. Použití techniky steganografie umožňuje skrýt důležité (tajné) soubory uložené na vašem PC.
Jednou steganografickou metodou je sloučení souboru ZIP obsahujícího více souborů s jedním obrázkem. Poté se soubor ZIP nebude lišit od standardního souboru obrázku. Níže jsou uvedeny dva způsoby, jak skrýt soubory ZIP v souborech obrázků na počítači se systémem Windows 11/10.
Jak skrýt ZIP v souborech obrázků pomocí příkazového řádku
Soubory ZIP v obrázcích můžete skrýt bez jakéhokoli softwaru třetích stran pomocí příkazového řádku . To je poměrně jednoduché, protože stačí provést jeden příkaz. Upozorňujeme, že obrázky, které používáte, musí být ve formátu JPG , PNG nebo GIF .
Jak začít s příkazovým řádkem
Zde je návod, jak můžete skrýt soubory ZIP v obrázcích pomocí příkazového řádku:
- Nejprve vytvořte soubor ZIP, který obsahuje některé důležité soubory, které je třeba skrýt. To je soubor ZIP, který sloučíte s obrázky.
- Přesuňte soubor ZIP do stejné složky jako obrázky, které se chystáte sloučit. Tento trik nebude fungovat, pokud soubor archivu ZIP a soubor obrázku, který se má sloučit, nejsou ve stejné složce.
- Dále aktivujte vyhledávací pole (použijte klávesovou zkratku Win + S ).
- Zadejte klíčové slovo cmd a zvolte otevření příkazového řádku s právy správce kliknutím na Spustit jako správce pro daný výsledek hledání.
- Nyní zadejte příkaz cd a otevřete složku obsahující soubor ZIP a obrázky ke sloučení. Například příkaz k otevření složky Uživatelé bude následující:
cd\Users
- Zadejte tento příkaz a stiskněte Enter pro sloučení souboru ZIP se souborem obrázku:
copy /B imagefilename.jpg+ZIParchivename.zip newfilename.jpg
Budete muset nahradit název souboru ve výše uvedeném příkladu skutečným názvem. Příkaz nebude fungovat, pokud váš název souboru obsahuje mezery. Ujistěte se tedy, že název archivu ZIP nebo souboru obrázku neobsahuje mezery. 3 soubory ve výše uvedeném příkladu příkazu jsou:
- Původní soubor obrázku ke sloučení se souborem ZIP: imagefilename.jpg
- Název souboru ZIP: ZIParchivename.zip
- Nový soubor obrázku, který příkaz vytvoří: newfilename.jpg
Nyní zkontrolujeme nově vytvořený soubor obrázku ve stejném adresáři. Poklepáním na soubor se otevře ve výchozím prohlížeči obrázků. Nevypadá jako soubor ZIP, ale ke sloučenému souboru ZIP můžete z obrázku přesto přistupovat.
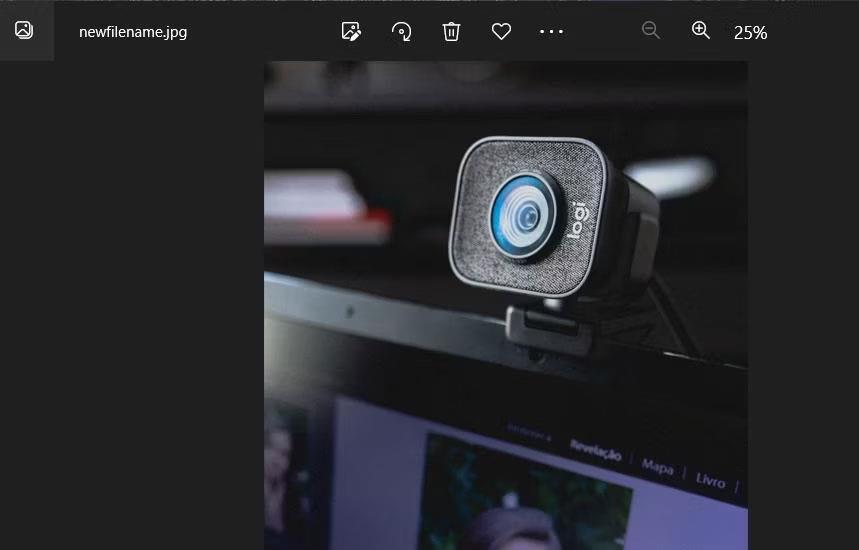
Obrázek obsahuje vložený soubor ZIP
Jak přistupovat k souborům v obrázcích
Chcete-li získat přístup k souboru skrytému v tomto obrazu, stáhněte a nainstalujte si volně dostupný software 7-Zip, jeden z nejlepších nástrojů pro dekompresi souborů pro Windows.
Nainstalujte 7-ZIP
Přejděte do složky obsahující nový soubor obrázku pomocí příkazu copy /B vytvořeného v 7-Zip. Poklepáním na tento soubor obrázku se otevře soubor ZIP, který jste sloučili. K veškerému obsahu v souboru ZIP pak můžete přistupovat tak, že na něj v 7-Zip dvakrát kliknete.
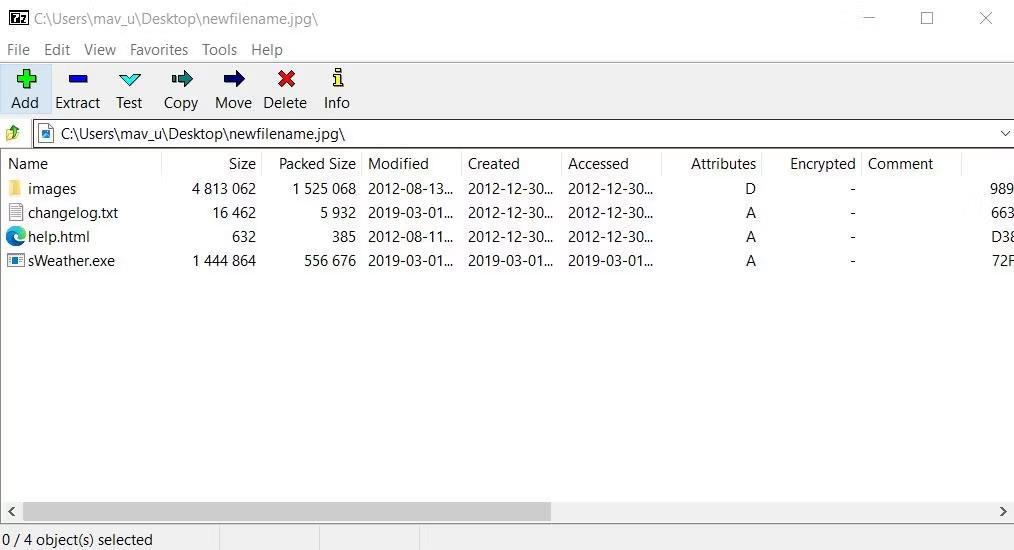
Tlačítko extrahování v 7-Zip
Nebo můžete extrahovat obsah ze souboru pomocí 7-Zip tak, že vyberete soubor obrázku a kliknete na Extrahovat . Klepnutím na tlačítko se třemi tečkami vyberte složku obsahující extrahované soubory. Poté klikněte na OK a pokračujte v dekompresi.
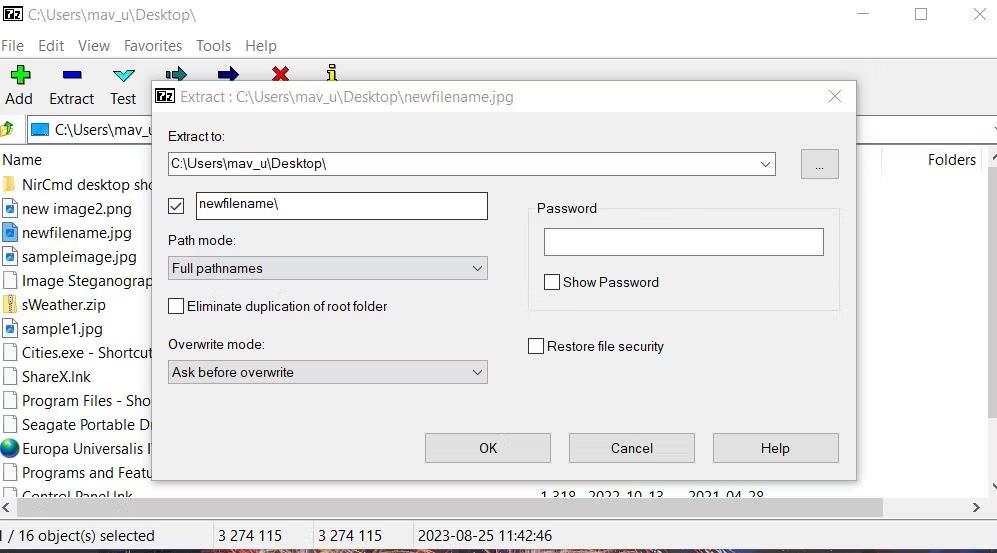
Extrahovat okno
Jak skrýt ZIP v obrázkových souborech pomocí obrázkové steganografie
Pokud dáváte přednost automatizovanějšímu způsobu skrytí souborů ZIP v souborech obrázků, zvažte software Image Steganography. Image Steganography je bezplatný software pro Windows 11/10, který umožňuje vkládat soubory ZIP do obrázků bez zadávání jakýchkoli příkazů. Zde je návod, jak můžete skrýt ZIP v obrázcích pomocí softwaru Image Steganography:
1. Otevřete stránku Image Steganography na Software.
2. Stáhněte a poklepejte na soubor Image Steganography Setup.exe, aby se zobrazilo okno instalačního programu.
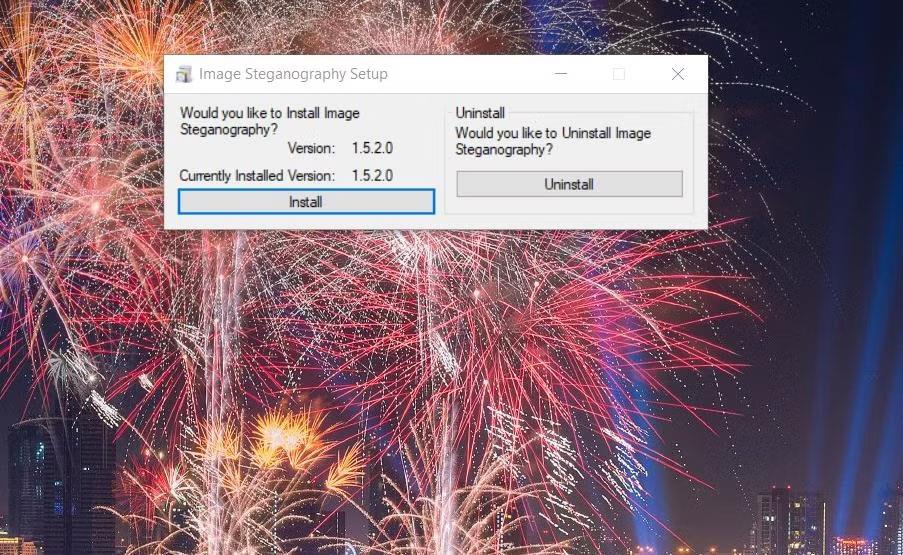
Tlačítko Instalovat pro obrazovou steganografii
3. Po zobrazení výzvy ke spuštění obrazové steganografie vyberte Ano .
Otevřete složku obsahující archiv ZIP a soubory obrázků, které chcete sloučit. Pamatujte, že oba soubory musí být ve stejné složce jako první metoda.
Přetáhněte soubor obrázku z jeho složky do pole Obrázek v softwaru a vyberte jej. Nyní, když jste připraveni, postupujte následovně:
1. Klepněte na tlačítko Soubor.
2. Potom přetáhněte soubor ZIP ze složky do pole souboru.
3. Klepněte na tlačítko Vybrat pro výstupní obraz.
4. Vyberte složku pro uložení výstupního souboru. Zadejte název nového souboru obrázku a klikněte na Uložit .
5. Ujistěte se, že jsou vybrány možnosti režimu Vložit a Kódovat steganografii .
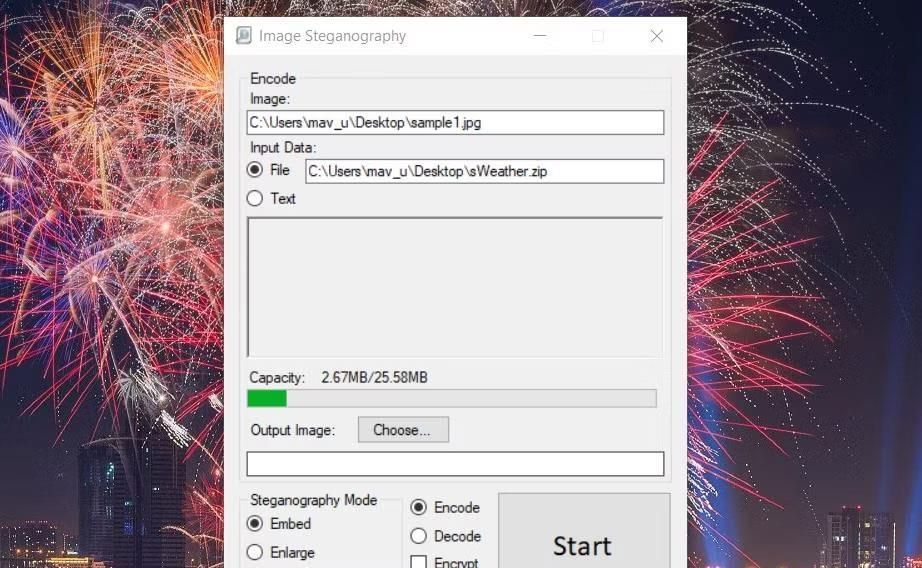
Tlačítko kódování
6. Klepněte na tlačítko Start v části Image Steganography.
Pokud se zobrazí chybová zpráva „obrázek je příliš malý“, musíte zvolit větší soubor obrázku. Soubor obrázku musí být větší než archiv ZIP, který chcete sloučit. Dále zaškrtněte políčko Pre-Scale Image .
Váš nový výstupní soubor obrázku bude v jakékoli složce, do které jste jej vybrali. Soubor ZIP je vložený, ale obrázek uvidíte pouze v jakémkoli softwaru, ve kterém je otevřen.
Jak přistupovat k souborům v obrázcích
Skryté soubory nebudou v 7-Zip přístupné, pokud budou vytvořeny pomocí softwaru Image Steganography. Chcete-li znovu získat přístup k vloženému souboru ZIP, budete muset skrytý soubor obrázku dekódovat pomocí stenografického softwaru. Zde je návod, jak můžete dešifrovat soubor obrázku, který obsahuje vložený ZIP:
1. Klikněte na možnost Decode stenography mode .
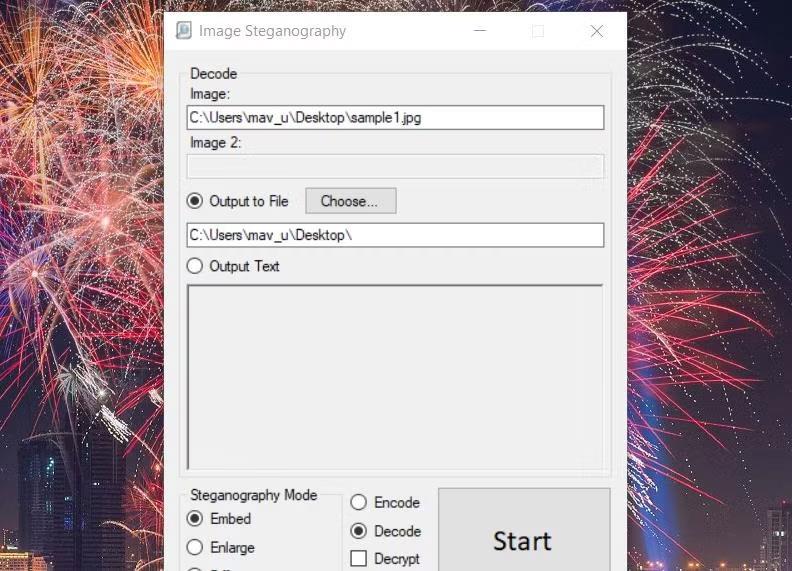
Tlačítko dekódování
2. Přetáhněte soubor obrázku, který chcete dekódovat, do pole Obrázek v softwaru.
3. Klepnutím na tlačítko Vybrat vyberte umístění složky, do které chcete zahrnout soubor ZIP, a klepněte na OK.
4. Klepnutím na tlačítko Start v části Stenografie obrazu dekódujte soubor obrazu.
5. Nakonec klikněte na OK v dokončeném dialogovém okně.
Vybrané umístění složky bude nyní zahrnovat skrytý soubor ZIP v souboru obrázku. K veškerému obsahu v tomto souboru můžete přistupovat tak, že jej dekomprimujete pomocí jedné z metod v pokynech Quantrimangu.com, jak dekomprimovat soubory ZIP .