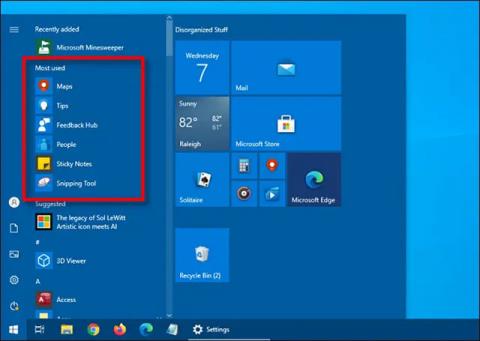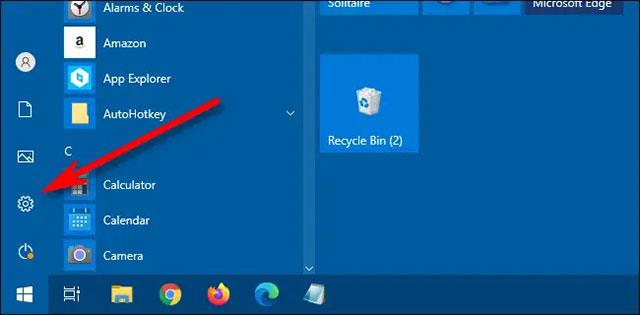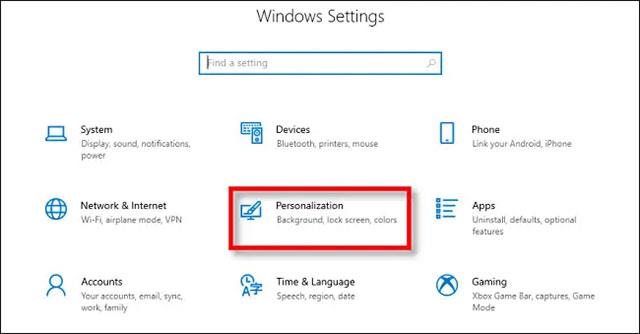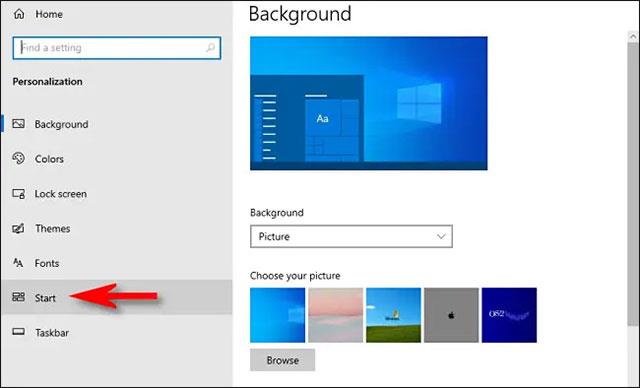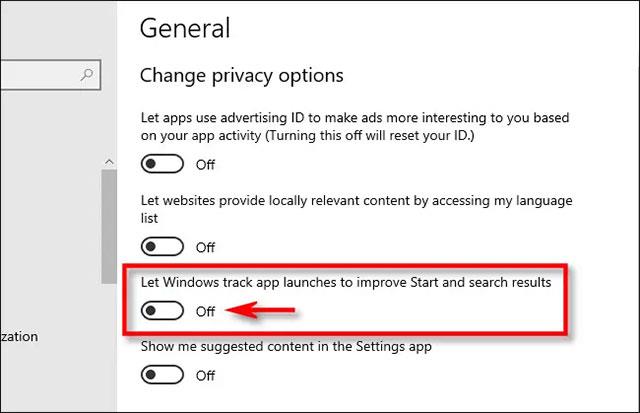Pokaždé, když otevřete nabídku Start ve Windows 10 , jednou z prvních oblastí, která vás zaujme, je seznam nejčastěji používaných aplikací – „Nejpoužívanější“.
Tento seznam Nejpoužívanějších je obecně velmi užitečný a umožňuje vám rychlý přístup k aplikacím, které v systému často používáte. Pokud však chcete optimalizovat vzhled nabídky Start nebo máte pocit, že zobrazení seznamu často používaných aplikací ovlivňuje vaše soukromí, můžete jej zcela snadno skrýt. Zde je návod.
Seznam nejpoužívanějších
Skryjte seznam často používaných aplikací v nabídce Start
Ve výchozím nastavení bude seznam Nejpoužívanější nabídky Start automaticky sledovat vaše zvyky při otevírání aplikací, a tím statistiky, které aplikace používáte nejčastěji, a jejich seznam v určitém pořadí v nabídce Start.
Pokud chcete odstranit (skrýt) tento seznam Nejpoužívanějších z nabídky Start, budete muset otevřít aplikaci Nastavení systému Windows.
Nejprve spusťte aplikaci „ Nastavení “ otevřením nabídky Start a kliknutím na ikonu „ozubeného kola“ (nebo stisknutím kombinace kláves Windows + I ).
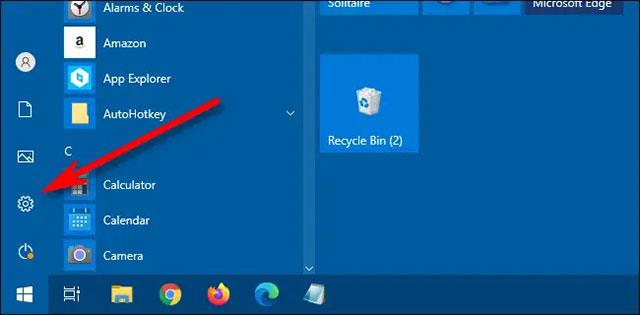
V okně Nastavení klikněte na položku „ Přizpůsobení “.
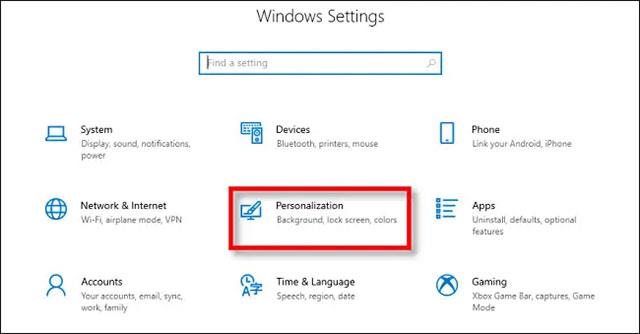
V okně Personalizace klikněte na „ Start “.
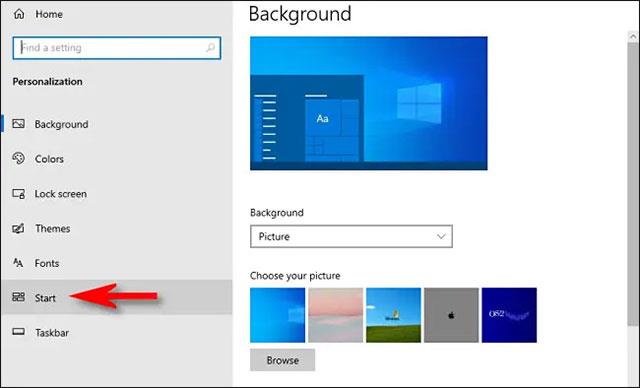
V okně nastavení rozhraní nabídky Start klikněte na přepínač označený „ Zobrazit nejpoužívanější aplikace “, aby se přepnul do stavu „ Vypnuto “ (šedý) .

To je vše! Při příštím otevření nabídky Start bude seznam aplikací „ Nejpoužívanější “ skrytý.
Zabraňte systému Windows ve sledování nejpoužívanějších aplikací
Chcete-li zcela vypnout funkci, která umožňuje systému Windows sledovat vaše nejpoužívanější aplikace, otevřete „ Nastavení “ a přejděte na Soukromí > Obecné . Přepněte přepínač vedle možnosti „ Nechat Windows sledovat spuštění aplikace za účelem zlepšení Start a výsledků vyhledávání “ do stavu „ Vypnuto “ .
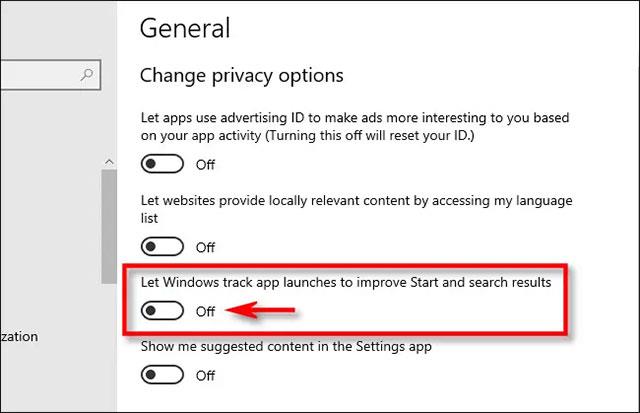
Tato funkce se však bude hodit, když budete v systému Windows pravidelně vyhledávat nástroje, systém bude vědět, na které výsledky často klikáte, aby je upřednostnil zobrazení nahoře, což pomůže rychleji pracovat.