Jak skrýt nebo zobrazit ikonu zabezpečení Windows na hlavním panelu Windows 10
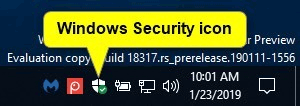
Tento článek vám ukáže, jak skrýt nebo zobrazit ikonu upozornění zabezpečení Windows na hlavním panelu pro všechny účty ve Windows 10.
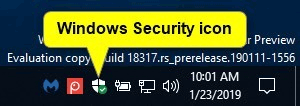
Aplikace Windows Security je klientské rozhraní v systému Windows 10 verze 1703 a vyšší, což uživatelům usnadňuje zobrazení a ovládání bezpečnostních opatření a pochopení funkcí zabezpečení, které chrání zařízení s Windows 10.
Centrum zabezpečení Windows Defender má 7 oblastí ochrany zařízení a umožňuje uživatelům nastavit, jak je zařízení chráněno:
Tento článek vám ukáže, jak skrýt nebo zobrazit ikonu upozornění zabezpečení Windows na hlavním panelu pro všechny účty ve Windows 10.
Pokyny pro skrytí nebo zobrazení ikony zabezpečení systému Windows na oznamovací liště systému Windows 10
Níže je ikona zabezpečení systému Windows na hlavním panelu.

Když na ikonu najedete, zobrazí se upozornění.

Klepnutím pravým tlačítkem myši na ikonu Zabezpečení systému Windows zobrazíte místní nabídku.

Krok 1 . Změňte nastavení ikony oznamovací oblasti na Vždy zobrazovat všechny ikony v oznamovací oblasti nebo zapněte nebo vypněte ikonu upozornění zabezpečení systému Windows .

Poznámka : Pokud pomocí této možnosti ikonu zakážete, přepíše možnost 1 výše.
Krok 1 . Otevřete Nastavení a klikněte na ikonu Aplikace .
Krok 2 . Vlevo klikněte na Startup a zapněte (výchozí) nebo vypněte ikonu upozornění zabezpečení Windows .

Krok 3 Zavřete Nastavení.
Krok 4 . Chcete-li použít změny, odhlaste se a přihlaste se.
Poznámka : Pokud pomocí této možnosti ikonu zakážete, přepíše možnost 1 výše.
Krok 1 . Otevřete Správce úloh v zobrazení Další podrobnosti a klikněte na kartu Po spuštění .
Krok 2 . Vyberte úvodní položku ikony oznámení zabezpečení systému Windows a povolte (výchozí) nebo deaktivujte zobrazení nebo skrytí ikony.
Krok 3 Chcete-li použít změny, odhlaste se a přihlaste se.

Poznámka : Abyste to mohli provést, musíte se přihlásit jako správce. Tato možnost je dostupná pouze od Windows 10 verze 1803. Editor místních zásad skupiny je k dispozici pouze ve Windows 10 Pro, Enterprise a Education. Všechny verze mohou používat metodu 5 níže.
Krok 1 . Otevřete Editor místních zásad skupiny .
Krok 2 . V levém podokně Editoru místních zásad skupiny přejděte do následujícího umístění.
Computer Configuration\Administrative Templates\Windows Components\Windows Security\Systray
Krok 3 V pravém podokně Systray v Editoru místních zásad skupiny poklepejte na zásadu Skrýt zabezpečení Windows Systray a upravte ji.
Krok 4 . Postupujte podle kroku 5 (zobrazit) nebo kroku 6 (skrýt).
Krok 5 . Chcete-li povolit oznamovací ikonu programu Windows Defender pro všechny uživatele, vyberte možnost Not Configured nebo Disabled , klikněte na OK a přejděte ke kroku 7.
Poznámka : Výchozí nastavení je Nekonfigurováno .
Krok 6 . Chcete-li vypnout oznamovací ikonu zabezpečení systému Windows pro všechny uživatele, vyberte možnost Povoleno a klepněte na tlačítko OK .

Krok 7 . Po dokončení zavřete Editor místních zásad skupiny.
Krok 8. Pro použití změn restartujte počítač.
Poznámka : Chcete-li to provést, musíte být přihlášeni jako správce. Tato možnost je dostupná pouze od Windows 10 verze 1803. Níže uvedený soubor .reg přidá a upraví hodnotu DWORD v níže uvedeném klíči registru.
HKEY_LOCAL_MACHINE\SOFTWARE\Policies\Microsoft\Windows Defender Security Center\SystrayHideSystray DWORD
0 nebo delete = povoleno
1 = Zakázáno
Krok 1 . Postupujte podle kroku 2 nebo kroku 3 a aktivujte nebo deaktivujte ikonu upozornění zabezpečení systému Windows.
Krok 2 . Chcete-li povolit ikonu upozornění zabezpečení systému Windows pro všechny uživatele, stáhněte si tento soubor registru a přejděte ke kroku 4.
Poznámka: Toto nastavení je výchozí.
Krok 3 Chcete-li vypnout oznamovací ikonu zabezpečení systému Windows pro všechny uživatele, stáhněte si následující soubor .
Krok 4 . Uložte soubor REG na plochu.
Krok 5 . Dvojitým kliknutím na soubor .reg jej sloučíte.
Krok 6 . Po upozornění klikněte na Spustit , OK ( UAC ), Ano a OK pro souhlas se sloučením.
Krok 7 . Chcete-li použít změny, restartujte počítač.
Krok 8 . Pokud chcete, můžete jej smazat do souboru .reg
Přeji vám úspěch!
Kiosk Mode ve Windows 10 je režim pro použití pouze 1 aplikace nebo přístupu pouze k 1 webu s uživateli typu host.
Tato příručka vám ukáže, jak změnit nebo obnovit výchozí umístění složky Camera Roll ve Windows 10.
Úprava souboru hosts může způsobit, že nebudete moci přistupovat k Internetu, pokud soubor není správně upraven. Následující článek vás provede úpravou souboru hosts ve Windows 10.
Snížení velikosti a kapacity fotografií vám usnadní jejich sdílení nebo posílání komukoli. Zejména v systému Windows 10 můžete hromadně měnit velikost fotografií pomocí několika jednoduchých kroků.
Pokud nepotřebujete zobrazovat nedávno navštívené položky a místa z důvodu bezpečnosti nebo ochrany soukromí, můžete to snadno vypnout.
Microsoft právě vydal aktualizaci Windows 10 Anniversary Update s mnoha vylepšeními a novými funkcemi. V této nové aktualizaci uvidíte spoustu změn. Od podpory stylusu Windows Ink po podporu rozšíření prohlížeče Microsoft Edge byly výrazně vylepšeny také nabídky Start a Cortana.
Jedno místo pro ovládání mnoha operací přímo na systémové liště.
V systému Windows 10 si můžete stáhnout a nainstalovat šablony zásad skupiny pro správu nastavení Microsoft Edge a tato příručka vám ukáže postup.
Tmavý režim je rozhraní s tmavým pozadím ve Windows 10, které pomáhá počítači šetřit energii baterie a snižuje dopad na oči uživatele.
Hlavní panel má omezený prostor, a pokud pravidelně pracujete s více aplikacemi, může vám rychle dojít místo na připnutí dalších oblíbených aplikací.









