Jak se připojit k doméně Azure Active Directory (ADD) ve Windows 10

V tomto kurzu se dozvíte, jak přidat doménu Azure Active Directory (ADD) na počítači s Windows 10.

IT odborníci připojují počítače k Active Directory (AD) již více než deset let. Proces připojení k doméně je pro každého IT profesionála jako „obřad průchodu“, když začíná svou první technickou práci. Připojení AD na počítači umožňuje správcům ovládat tento počítač pomocí funkcí jednotného přihlášení (SSO), aplikací skupinových zásad a dalších. Připojení počítačů k AD je však obvykle omezeno na počítače s vnitřní sítí. Nyní, s Azure AD (AAD) a Windows 10, už nás neomezují stejná omezení jako dříve. Nyní můžeme pomocí cloudu přidat doménu do počítače.
V tomto článku vám ukážeme, jak se připojit k doméně ADD na vašem počítači. Nejprve ale musíte splnit některé z následujících podmínek: počítač musí používat operační systém Windows 10, protože se jedná o první operační systém Windows s touto schopností a musí se zaregistrovat do Azure, nastavit na něm doménu Azure.
Chcete-li do počítače s Windows 10 přidat doménu Azure AD, musíte nejprve přejít na obrazovku nastavení. Chcete-li to provést, přejděte dolů do nabídky Start systému Windows 10 a zadejte „ nastavení“ . Ve výsledcích klikněte na aplikaci Nastavení a v zobrazeném okně Nastavení vyberte Systém .
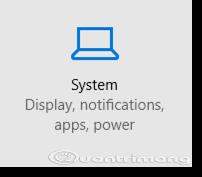
V okně Systém vyberte O aplikaci a poté klikněte na tlačítko Připojit se k Azure AD .
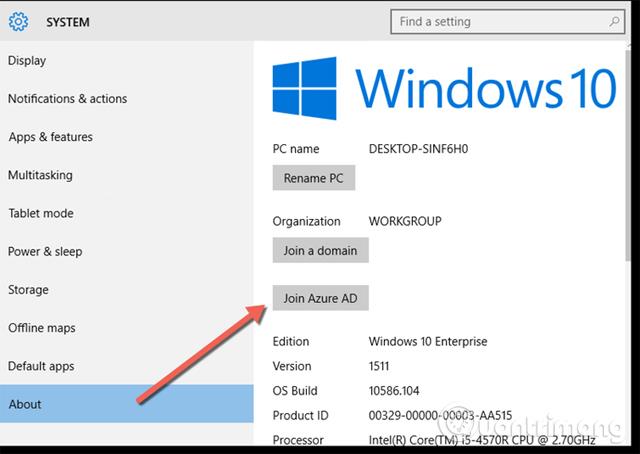
Zadejte svou firemní e-mailovou adresu a heslo a klikněte na Přihlásit se.
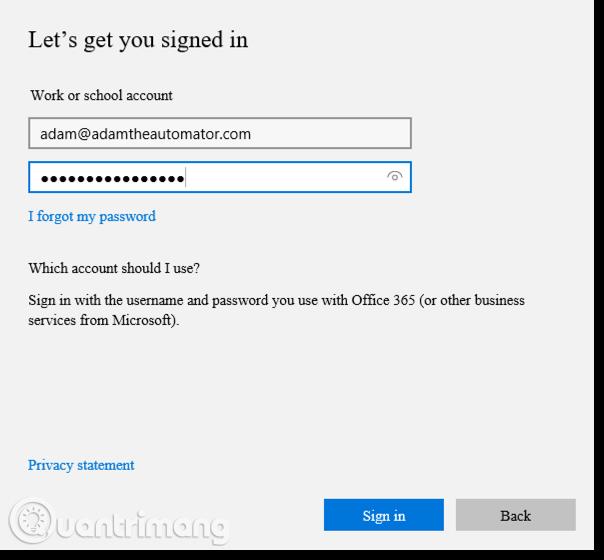
Dále se zobrazí zpráva, která vám připomene, že to opravdu chcete udělat. Protože váš počítač s Windows 10 obsahuje Azure AD, přebírá kontrolu nad vaší organizací. To znamená, že pokud má organizace jiné skupinové zásady nebo jiná nastavení nakonfigurovaná tak, aby platila pro všechny počítače, váš počítač okamžitě použije všechny změny nastavení.

Po kliknutí na Připojit se zařízení na chvíli zastaví, dokud systém Windows 10 přidá doménu, a pokud budete mít štěstí, zobrazí se upozornění, že se počítač úspěšně připojil k doméně.
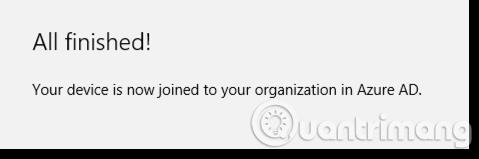
Chcete-li potvrdit, že zařízení bylo úspěšně přidáno do Azure AD, můžete přejít na klasický Azure Portal a kliknout na doménu ADD.
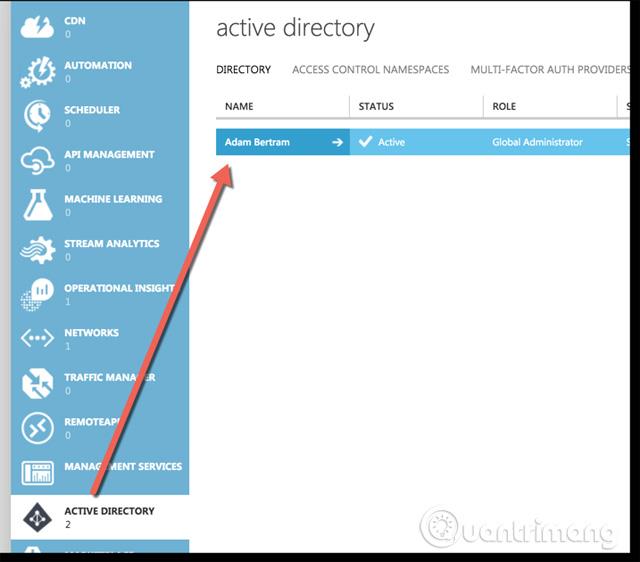
Zde klikněte na Uživatelé a klepněte na uživatelské jméno, se kterým jste se právě zaregistrovali.
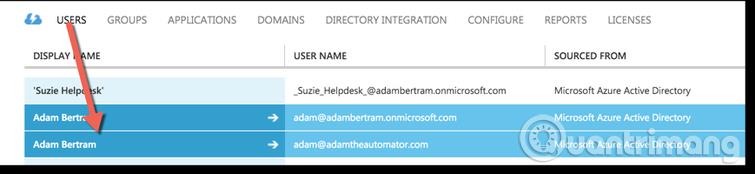
Poté klikněte na Zařízení v horní části a uvidíte název počítače, který právě přidal AAD.
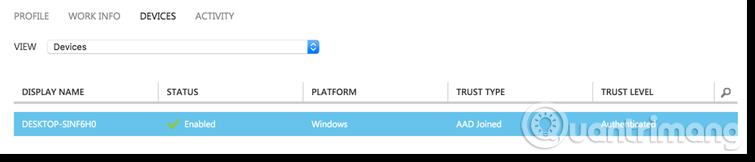
Pokud vidíte název počítače, který jste právě zaregistrovali, úspěšně jste se připojili ke své doméně Azure AD ve Windows 10.
Přeji vám úspěch!
Vidět víc:
Kiosk Mode ve Windows 10 je režim pro použití pouze 1 aplikace nebo přístupu pouze k 1 webu s uživateli typu host.
Tato příručka vám ukáže, jak změnit nebo obnovit výchozí umístění složky Camera Roll ve Windows 10.
Úprava souboru hosts může způsobit, že nebudete moci přistupovat k Internetu, pokud soubor není správně upraven. Následující článek vás provede úpravou souboru hosts ve Windows 10.
Snížení velikosti a kapacity fotografií vám usnadní jejich sdílení nebo posílání komukoli. Zejména v systému Windows 10 můžete hromadně měnit velikost fotografií pomocí několika jednoduchých kroků.
Pokud nepotřebujete zobrazovat nedávno navštívené položky a místa z důvodu bezpečnosti nebo ochrany soukromí, můžete to snadno vypnout.
Microsoft právě vydal aktualizaci Windows 10 Anniversary Update s mnoha vylepšeními a novými funkcemi. V této nové aktualizaci uvidíte spoustu změn. Od podpory stylusu Windows Ink po podporu rozšíření prohlížeče Microsoft Edge byly výrazně vylepšeny také nabídky Start a Cortana.
Jedno místo pro ovládání mnoha operací přímo na systémové liště.
V systému Windows 10 si můžete stáhnout a nainstalovat šablony zásad skupiny pro správu nastavení Microsoft Edge a tato příručka vám ukáže postup.
Tmavý režim je rozhraní s tmavým pozadím ve Windows 10, které pomáhá počítači šetřit energii baterie a snižuje dopad na oči uživatele.
Hlavní panel má omezený prostor, a pokud pravidelně pracujete s více aplikacemi, může vám rychle dojít místo na připnutí dalších oblíbených aplikací.









