Jak se přihlásit do Windows 11 pomocí otisku prstu

Věděli jste, že se můžete k počítači s Windows 11 přihlásit pomocí otisku prstu přes Windows Hello? Pojďme to nyní prozkoumat.

Věděli jste, že se k počítači se systémem Windows 11 můžete přihlásit otiskem prstu? Pojďme to nyní prozkoumat.
Obsah článku
Otisk prstu každého člověka je jedinečný, takže nastavení otisku prstu pro přihlášení k počítači pomůže zvýšit zabezpečení vašeho zařízení. Tato metoda je také považována za mnohem jednodušší, než když si musíte pamatovat přihlašovací heslo. V případě, že váš notebook má vestavěný snímač otisků prstů, okamžitě použijte Windows Hello ve Win 11 k aktivaci přihlášení otiskem prstu.
Windows Hello je biometrická bezpečnostní funkce společnosti Microsoft, která využívá rozpoznávání obličeje a otisk prstu nebo číslo PIN k usnadnění přihlášení do zařízení s Windows 11.
Abyste mohli používat režim přihlášení zařízení otisku prstu v systému Windows 11, musíte postupovat podle následujících kroků. Také si uvědomte, že před nastavením otisku prstu budete muset nastavit přihlašovací heslo k počítači. Pokud nevíte, jak na to, můžete se podívat na článek níže.
Krok 1: Stiskněte kombinaci kláves Windows + i nebo přejděte do nabídky Start a vyberte Nastavení.
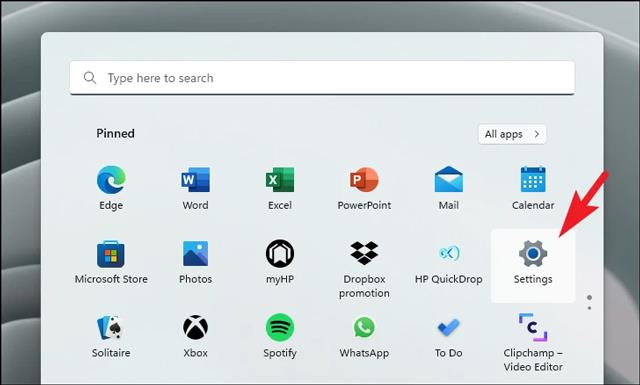
Krok 2: Přejděte do sekce Účty .
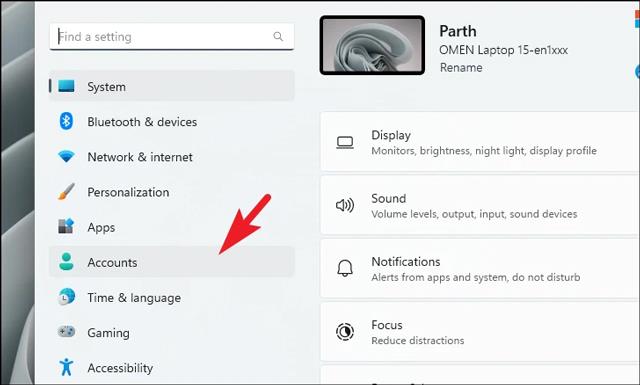
Krok 3: Klikněte na Možnosti přihlášení na levé straně rozhraní.
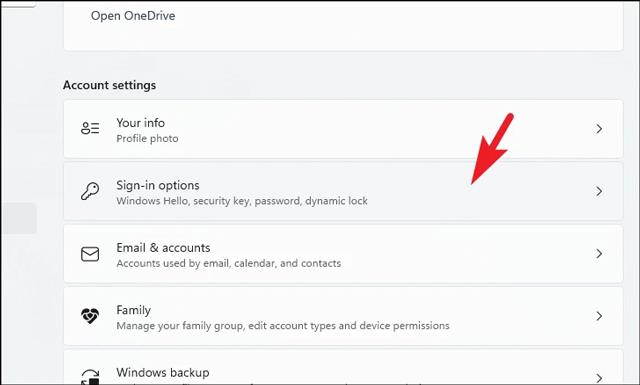
Krok 4: Klikněte na Rozpoznávání otisků prstů v části Způsoby přihlášení.
Krok 5: Zobrazí se rozšiřující sekce, zde stisknutím tlačítka Nastavit spustíte proces instalace otisku prstu.
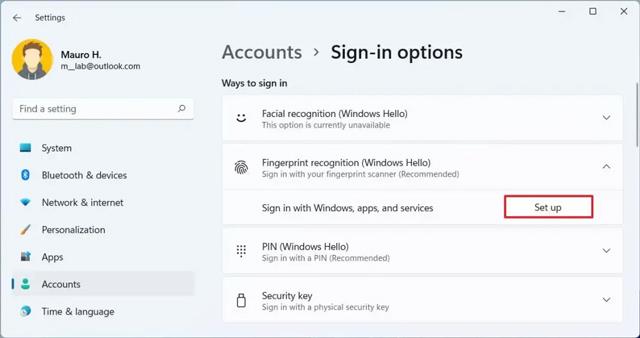
Krok 6: V novém okně, které se objeví, klikněte na tlačítko Začít .
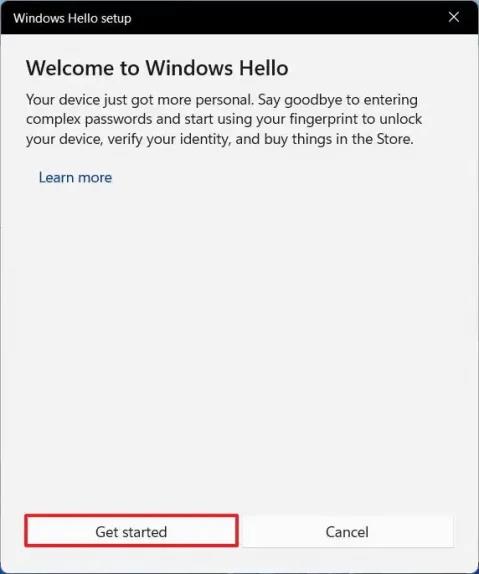
Krok 7: Ověřte přihlašovací heslo svého zařízení.
Krok 8: Nepřetržitě klepejte nebo přejíždějte a zvedněte prst na vestavěném snímači otisků prstů v notebooku, dokud nebude otisk zcela rozpoznán.
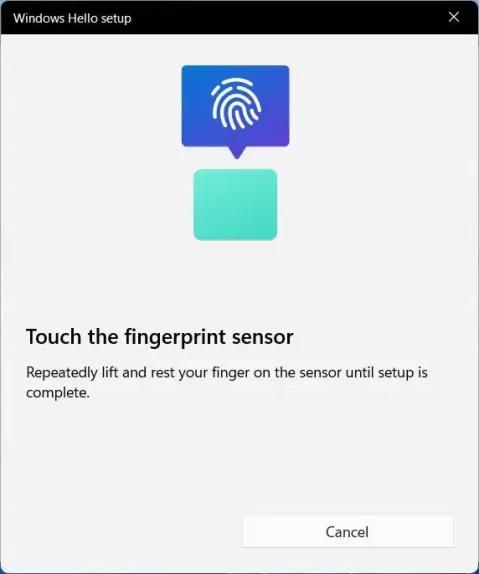
Malým tipem pro vás je kliknout na Přidat další prst a přidat další vzorek otisku prstu v případě, že má prst, který odebíráte, problémy s přihlášením.
Po provedení výše uvedených kroků můžete zařízení uzamknout a pokusit se jej znovu odemknout pomocí otisku prstu.
Pokud již nechcete používat přihlašování zařízení otiskem prstu ve Windows 11, postupujte takto:
Krok 1: Otevřete Nastavení.
Krok 2: Klikněte na Účty.
Krok 3: Vyberte Možnosti přihlášení.
Krok 4: Přístup k rozpoznávání otisků prstů.
Krok 5: Klikněte na Odebrat v části rozšíření.
Krok 6: Dalším kliknutím na tlačítko Odebrat potvrďte zrušení režimu přihlášení k počítači s otiskem prstu.
Krok 7: Potvrďte přihlašovací heslo zařízení a dokončete výběr OK .
Po ukončení režimu otisků prstů se můžete nadále přihlašovat k zařízení pomocí běžného přihlašovacího hesla.
Výše je uveden způsob, jak se přihlásit do Windows 11 pomocí otisku prstu , který vám chce Quantrimang představit. Přejeme vám úspěch při používání této funkce.
Kiosk Mode ve Windows 10 je režim pro použití pouze 1 aplikace nebo přístupu pouze k 1 webu s uživateli typu host.
Tato příručka vám ukáže, jak změnit nebo obnovit výchozí umístění složky Camera Roll ve Windows 10.
Úprava souboru hosts může způsobit, že nebudete moci přistupovat k Internetu, pokud soubor není správně upraven. Následující článek vás provede úpravou souboru hosts ve Windows 10.
Snížení velikosti a kapacity fotografií vám usnadní jejich sdílení nebo posílání komukoli. Zejména v systému Windows 10 můžete hromadně měnit velikost fotografií pomocí několika jednoduchých kroků.
Pokud nepotřebujete zobrazovat nedávno navštívené položky a místa z důvodu bezpečnosti nebo ochrany soukromí, můžete to snadno vypnout.
Microsoft právě vydal aktualizaci Windows 10 Anniversary Update s mnoha vylepšeními a novými funkcemi. V této nové aktualizaci uvidíte spoustu změn. Od podpory stylusu Windows Ink po podporu rozšíření prohlížeče Microsoft Edge byly výrazně vylepšeny také nabídky Start a Cortana.
Jedno místo pro ovládání mnoha operací přímo na systémové liště.
V systému Windows 10 si můžete stáhnout a nainstalovat šablony zásad skupiny pro správu nastavení Microsoft Edge a tato příručka vám ukáže postup.
Tmavý režim je rozhraní s tmavým pozadím ve Windows 10, které pomáhá počítači šetřit energii baterie a snižuje dopad na oči uživatele.
Hlavní panel má omezený prostor, a pokud pravidelně pracujete s více aplikacemi, může vám rychle dojít místo na připnutí dalších oblíbených aplikací.









