Jak se odhlásit od ostatních uživatelů v systému Windows 11

Pokud někdo svou relaci aktivně nevyužívá, můžete neaktivního uživatele odhlásit ze svého účtu a získat zpět tyto systémové prostředky.

Každá aktivní uživatelská relace na vašem PC znamená, že zdroje vašeho počítače jsou sdíleny s ostatními, což může ovlivnit výkon systému. Pokud někdo svou relaci aktivně nevyužívá, můžete neaktivního uživatele odhlásit ze svého účtu a získat zpět tyto systémové prostředky.
1. Odhlaste se od ostatních uživatelů pomocí Správce úloh
Karta Uživatelé Správce úloh sleduje všechny aktivní uživatelské relace ve vašem počítači. Můžete jej použít ke správě uživatelských účtů v systému Windows, přepínání mezi různými uživatelskými účty a odhlašování z jiných uživatelských účtů. Pokud se však potřebujete odhlásit ze své aktuální relace v systému Windows 11 , je proces mnohem jednodušší.
Chcete-li odhlásit ostatní uživatelské účty, musíte se přihlásit jako správce ( pokud si nejste jisti, zkontrolujte, zda má váš uživatelský účet práva správce ). Je důležité, že při odhlášení uživatele může dojít ke ztrátě jeho neuložených dat. Buď opatrný!
Chcete-li odhlásit ostatní uživatele pomocí Správce úloh:
1. Klepněte pravým tlačítkem na Start a vyberte Správce úloh. Případně použijte klávesovou zkratku Ctrl + Shift + Esc .
2. Ve Správci úloh otevřete záložku Uživatelé nalevo a zobrazí se počet aktuálně přihlášených uživatelů. Pokud jej nevidíte, klikněte na tlačítko Otevřít navigaci (tři vodorovné pruhy) v levém horním rohu.
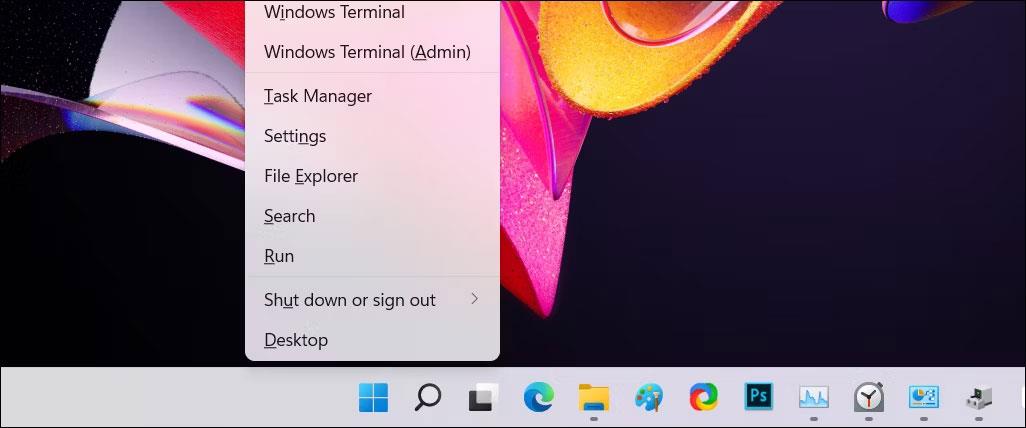
Nabídka Správce úloh Winx Windows 11
3. Na kartě Uživatelé najděte účet, ze kterého se chcete odhlásit.
4. Klikněte pravým tlačítkem na uživatelský účet a vyberte Odhlásit se .
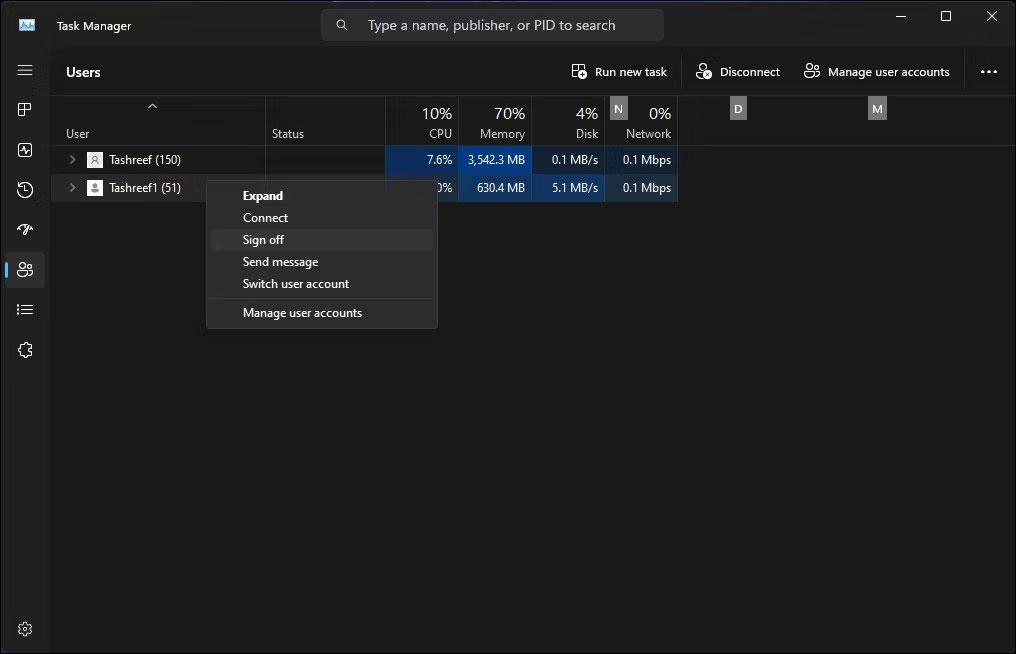
Karta Uživatelé ve Správci úloh s možností odhlášení ve Windows 11
5. Klikněte na Odhlásit uživatele . Systém Windows zavře všechny otevřené aplikace a spuštěné procesy a poté uživatele odhlásí.
2. Odhlaste se od ostatních uživatelů pomocí příkazového řádku
Ve verzích Windows 11 Pro, Edu a Enterprise můžete ke kontrole a odhlášení aktivních uživatelských účtů použít příkaz „query sessions“ příkazového řádku. Tento příkaz nemůže fungovat ve Windows 11 Home, což omezuje vaše možnosti.
Chcete-li odhlásit jiného uživatele pomocí příkazového řádku:
1. Stiskněte klávesu Win a zadejte cmd.
2. Klepněte pravým tlačítkem na Příkazový řádek a vyberte Spustit jako správce .
3. V okně Příkazový řádek zadejte následující příkaz, abyste viděli všechny aktivní uživatelské relace s dotazem:
query session4. Výstup zobrazí všechny aktivní uživatelské relace na vašem počítači. Poznamenejte si ID uživatelského účtu, ze kterého se chcete odhlásit. V tomto případě máme Tashreef jako 1 a Guest21 jako 3 ve sloupci ID .
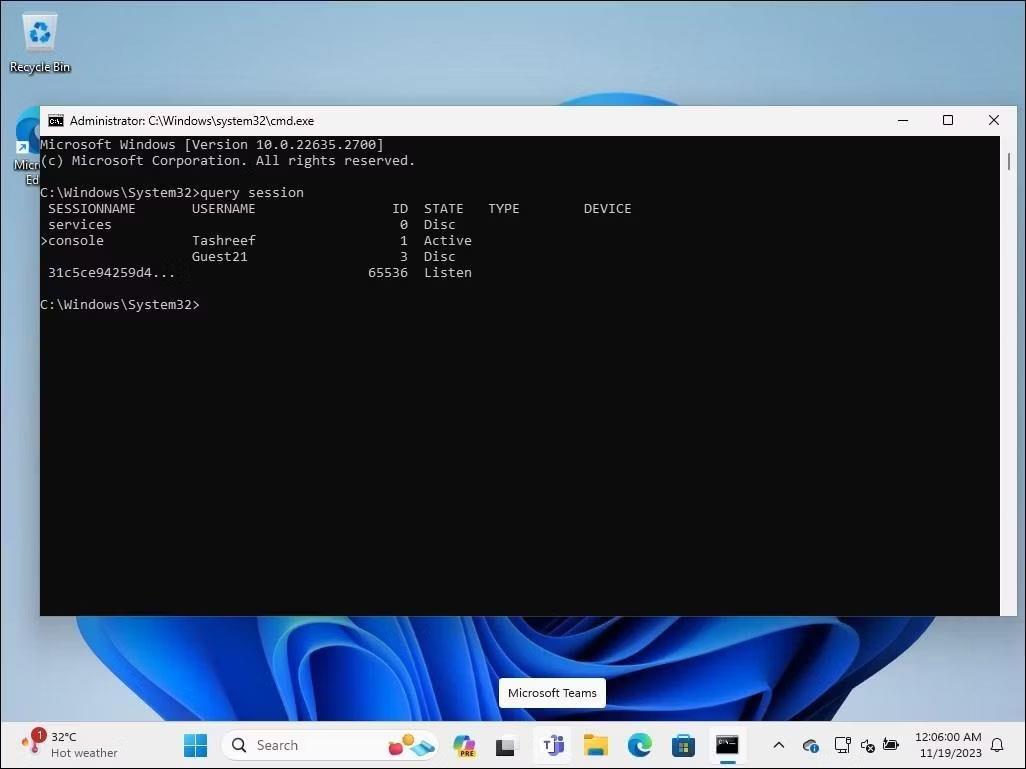
Příkazový řádek s příkazem query sessions spuštěným ve Windows 11
5. Zadejte následující příkaz pro odhlášení zadaného uživatele. Nahraďte 2 níže ID uživatelského účtu, ze kterého se chcete odhlásit:
Logoff 36. Po úspěšném spuštění systém Windows odhlásí zadaný uživatelský účet.
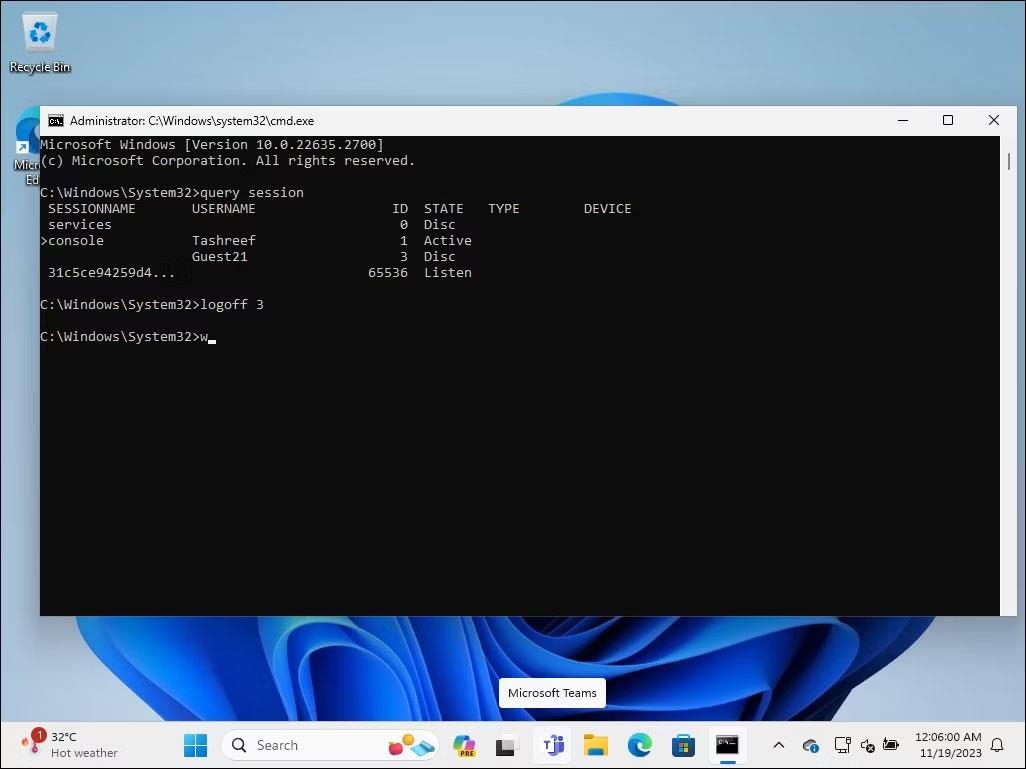
Příkazový řádek s příkazem odhlášení spuštěným v systému Windows 11
7. Po dokončení zadejte příkaz exit a stisknutím klávesy Enter zavřete příkazový řádek.
3. Odhlaste se od ostatních uživatelů pomocí Process Explorer
Process Explorer je součástí Windows Sysinternal Tools, sady nástrojů pro správu systému od společnosti Microsoft. I když je tento freeware oblíbený mezi vývojáři a správci systému, kdokoli může použít Process Explorer k použití některých jeho pokročilých funkcí. Process Explorer je výkonný nástroj, který mapuje všechny aktuálně aktivní procesy a soubory DLL na účty, na kterých běží.
1. Navštivte oficiální stránky Process Explorer společnosti Microsoft a stáhněte si Process Explorer jako soubor zip do umístění na ploše.
Stránka ke stažení Process Explorer
2. Klepněte pravým tlačítkem na archiv ProcessExplorer.zip a vyberte Extrahovat vše . Vyberte umístění a rozbalte složku.
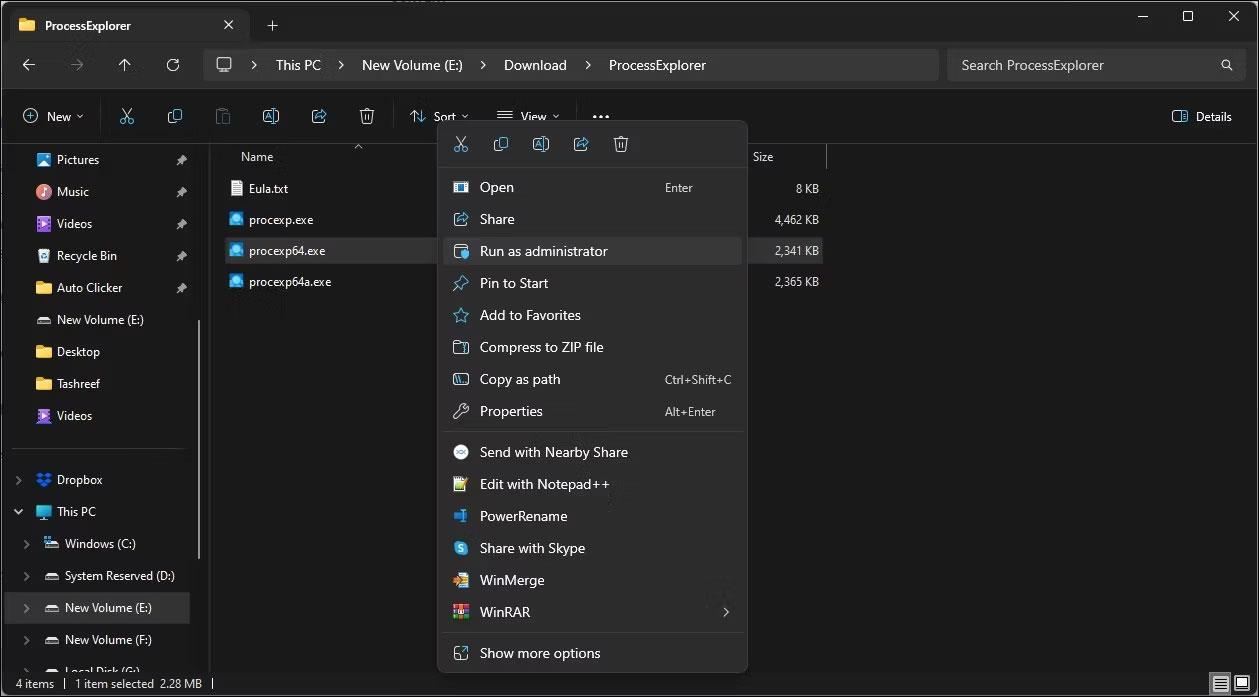
Možnost spustit soubor Process Explorer Exe s právy správce ve Windows 11
3. Otevřete složku ProcessExplorer , klepněte pravým tlačítkem na procexp64.exe a vyberte Spustit jako správce .
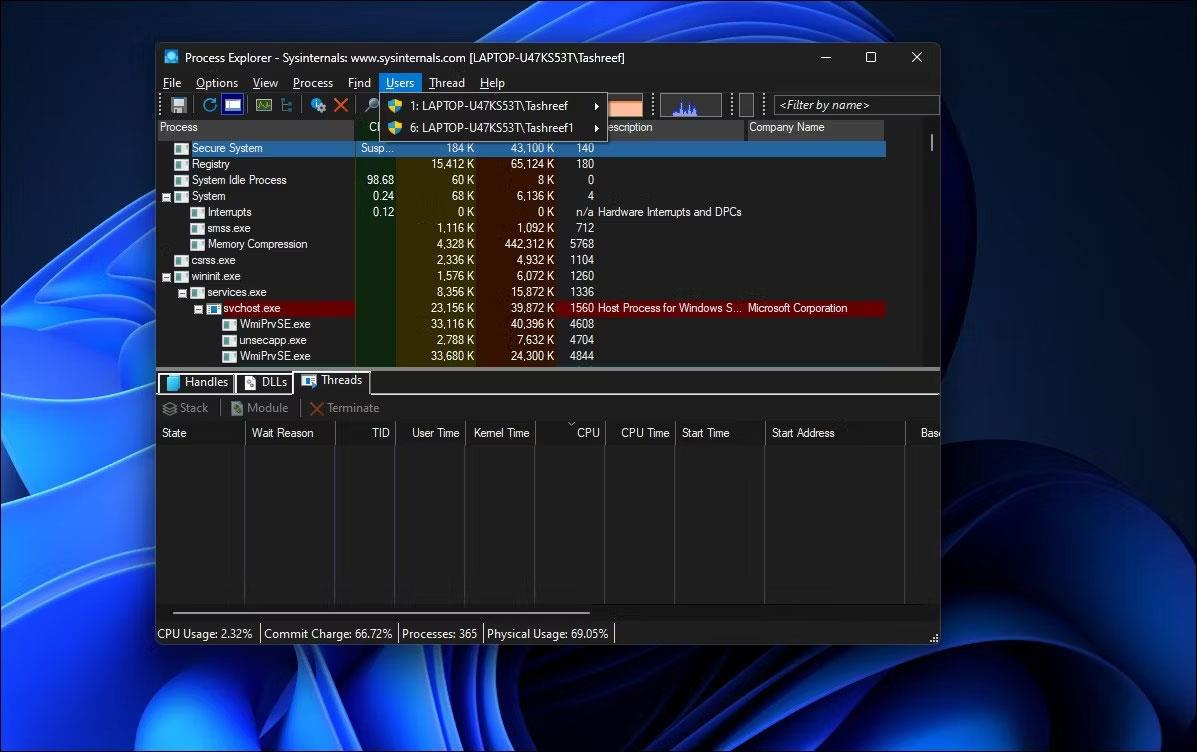
Uživatelské možnosti ve Windows 11
4. V okně Process Explorer klepněte na Users a zobrazte všechny aktivní uživatelské relace.
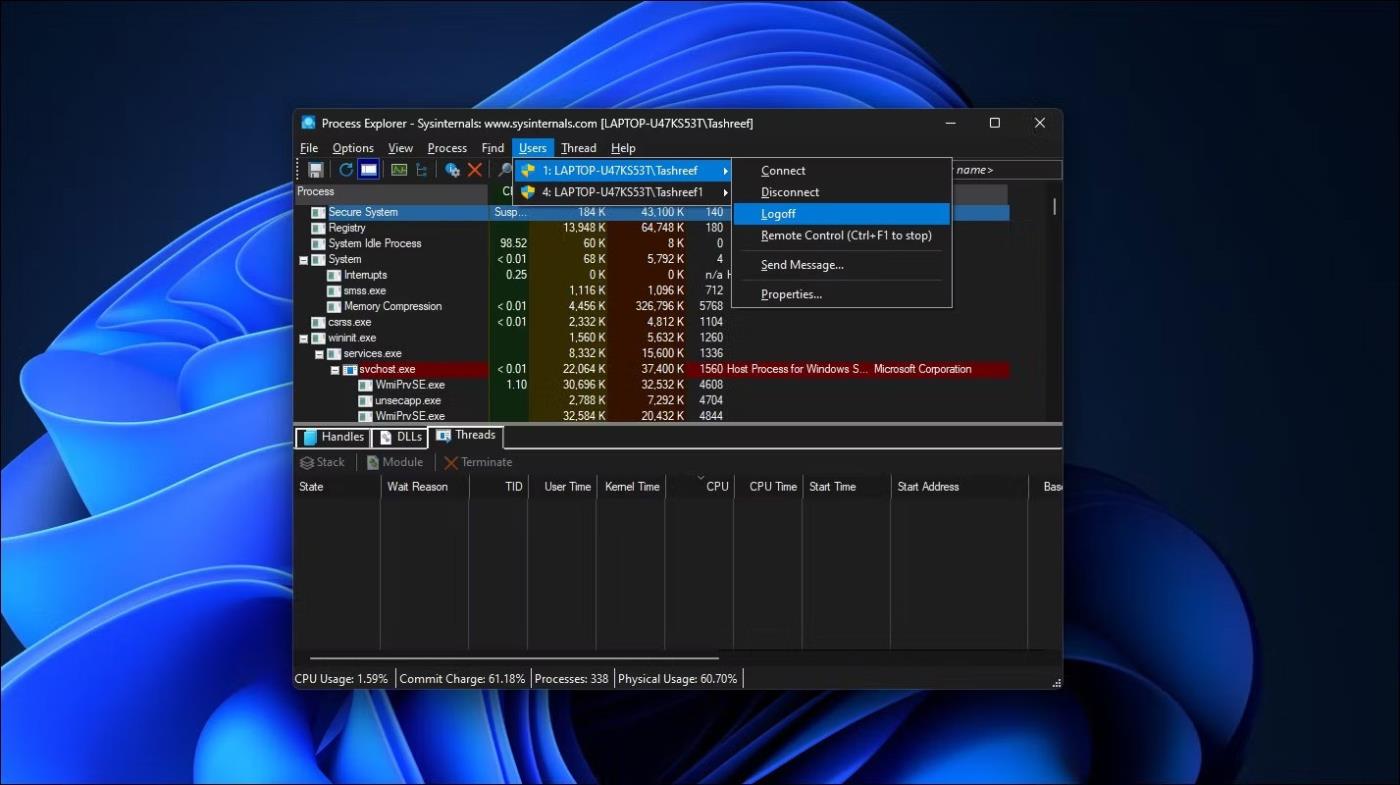
V systému Windows 11 je vybrána možnost odhlášení uživatelského účtu
5. Přesuňte kurzor na název uživatelského účtu a vyberte Odhlásit .
Process Explorer odhlásí vybraný uživatelský účet z vašeho počítače. Pokud se zobrazí chyba odepření přístupu, spusťte spustitelný soubor procexp64.exe s právy správce a zkuste to znovu.
Kiosk Mode ve Windows 10 je režim pro použití pouze 1 aplikace nebo přístupu pouze k 1 webu s uživateli typu host.
Tato příručka vám ukáže, jak změnit nebo obnovit výchozí umístění složky Camera Roll ve Windows 10.
Úprava souboru hosts může způsobit, že nebudete moci přistupovat k Internetu, pokud soubor není správně upraven. Následující článek vás provede úpravou souboru hosts ve Windows 10.
Snížení velikosti a kapacity fotografií vám usnadní jejich sdílení nebo posílání komukoli. Zejména v systému Windows 10 můžete hromadně měnit velikost fotografií pomocí několika jednoduchých kroků.
Pokud nepotřebujete zobrazovat nedávno navštívené položky a místa z důvodu bezpečnosti nebo ochrany soukromí, můžete to snadno vypnout.
Microsoft právě vydal aktualizaci Windows 10 Anniversary Update s mnoha vylepšeními a novými funkcemi. V této nové aktualizaci uvidíte spoustu změn. Od podpory stylusu Windows Ink po podporu rozšíření prohlížeče Microsoft Edge byly výrazně vylepšeny také nabídky Start a Cortana.
Jedno místo pro ovládání mnoha operací přímo na systémové liště.
V systému Windows 10 si můžete stáhnout a nainstalovat šablony zásad skupiny pro správu nastavení Microsoft Edge a tato příručka vám ukáže postup.
Tmavý režim je rozhraní s tmavým pozadím ve Windows 10, které pomáhá počítači šetřit energii baterie a snižuje dopad na oči uživatele.
Hlavní panel má omezený prostor, a pokud pravidelně pracujete s více aplikacemi, může vám rychle dojít místo na připnutí dalších oblíbených aplikací.









