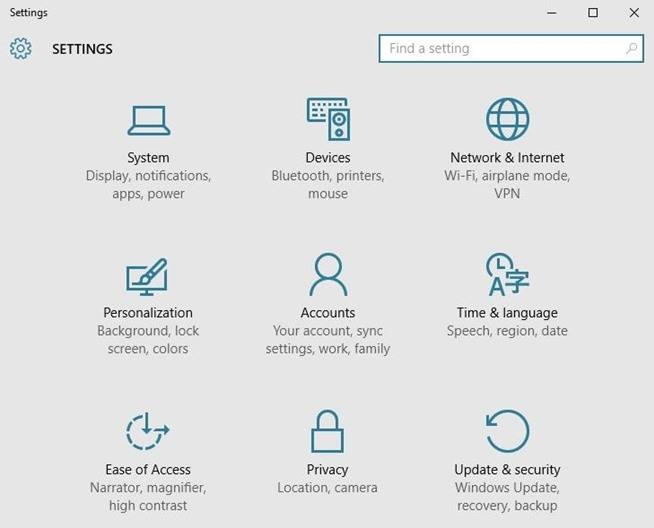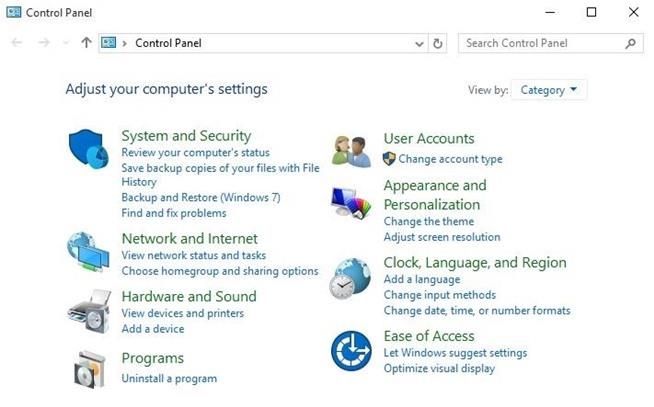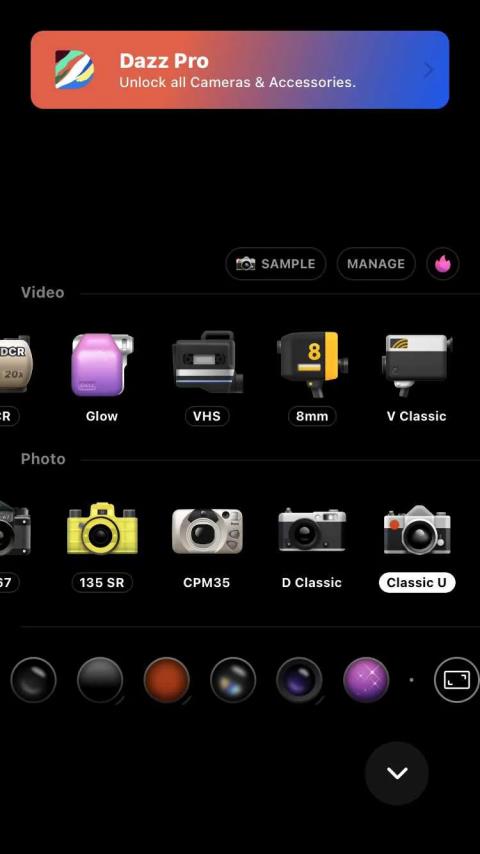Pokud se na to jen podíváte, můžete vidět, že ovládací panel a nabídka Nastavení v systému Windows 10 jsou velmi podobné. Proto se mezi těmito dvěma nabídkami často zaměňujete.
1. Rozdíl mezi Ovládacím panelem a nabídkou Nastavení ve Windows 10
Nabídka Nastavení je místo, kde se shromažďují všechna nastavení související se systémem, podobně jako Ovládací panely v předchozích verzích Windows.
Mezitím je ovládací panel ve Windows 10 místem, kde můžete nastavit složitější možnosti.
Můžete to pochopit jednoduše takto: Pokud chcete upravit rozhraní počítače, můžete vstoupit do nabídky Nastavení.
Pokud chcete upravit jakékoli možnosti související se sítí, zabezpečením nebo možnostmi hardwaru... pak navštivte Ovládací panely.
2. Možnosti dostupné v nabídce Nastavení
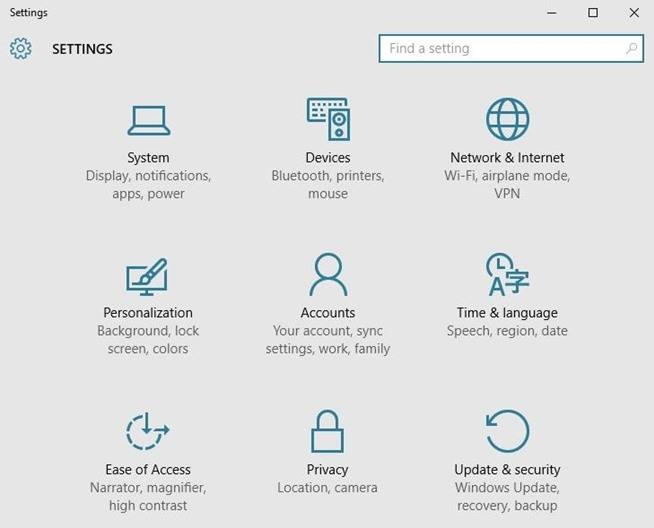
Zde jsou některé z dostupných možností, které najdete v nabídce Nastavení:
Systém: Nastavte zobrazení na obrazovce (displej), oznámení (oznámení), aplikace (aplikace) a možnosti napájení (možnosti napájení).
Zařízení : Bluetooth, tiskárny a myš/klávesnice.
Síť a internet : Spravujte Wi-Fi, režim V letadle a VPN.
Personalizace: Změna rozhraní operačního systému.
Účty: Nastavte uživatelské účty v počítači.
Čas a jazyk: Změňte čas a datum, přidejte jazyk a upravte nastavení jazyka.
Snadný přístup: Zde najdete většinu nastavení usnadnění Windows 10. Pokud hledáte rozhraní s vysokým kontrastem, povolíte hlasové vyprávění nebo přidáte titulky, najdete tyto možnosti zde.
Ochrana osobních údajů: Některá nastavení ochrany osobních údajů nemůžete najít v Ovládacích panelech, protože tato nastavení jsou určena pro tablety a telefony.
Aktualizace a zabezpečení: zálohování, obnova nebo aktualizace systému Windows.
3. Možnosti dostupné na ovládacím panelu
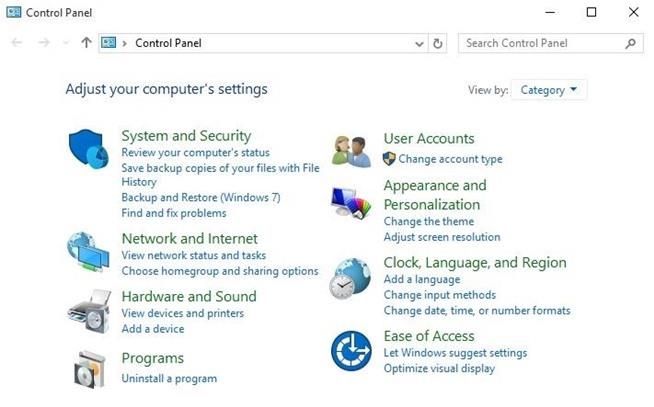
Některé možnosti jsou k dispozici na ovládacím panelu, který najdete ve Windows 10:
Systém a zabezpečení: Spravujte bránu firewall, šifrování, úložiště a některé další možnosti.
Uživatelské účty: Změňte přístupová oprávnění k uživatelskému účtu.
Síť a internet: Změňte možnosti místní sítě, Internetu nebo sdílení sítě.
Vzhled a přizpůsobení: Přizpůsobte rozlišení obrazovky a písmo.
Hardware a zvuk: Správa zařízení a zvukových systémů.
Hodiny, jazyk a oblast: Změňte čas a datum, přidejte jazyky a upravte nastavení jazyka.
Programy: Správa programů na ploše a správa výchozích souborů.
Snadný přístup: Upravte viditelnost, možnosti zvuku a nápovědu.
4. V případě pochybností můžete použít Windows Search
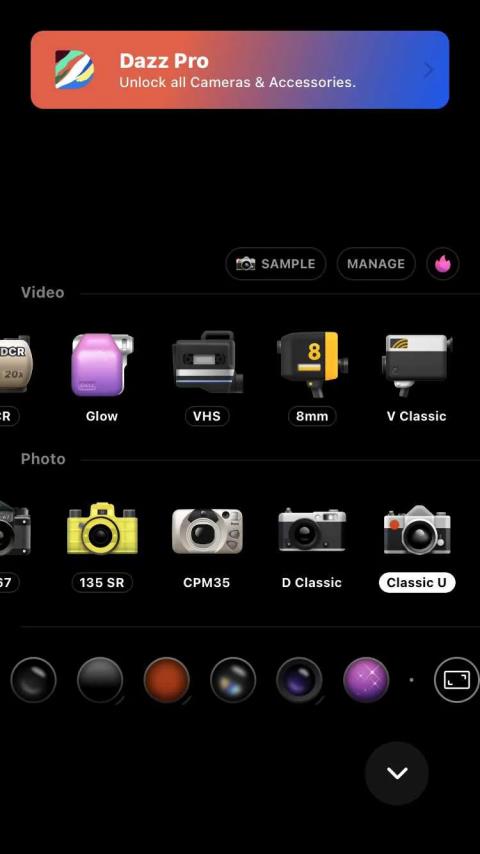
Předpokládejme v případě, že si nejste jisti, zda chcete nastavit možnosti v Ovládacích panelech nebo v nabídce Nastavení.
V tomto případě můžete zadat klíčová slova a pro jistotu hledat do pole Hledat.
Podívejte se na některé další články níže:
Bavit se!