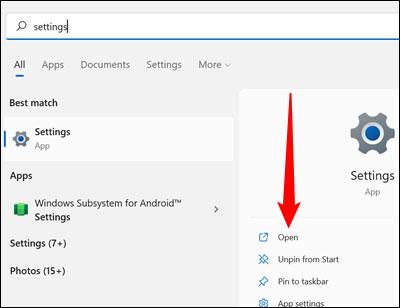Nabídka Upřesnit možnosti, někdy nazývaná nabídka spouštění, je místem, kde můžete nástroje a možnosti konfigurace použít k odstraňování nebo opravě problémů souvisejících se softwarem v počítači se systémem Windows. Tento článek vám ukáže, jak přistupovat a používat spouštěcí nabídku v systému Windows 11.
Role spouštěcí nabídky v systému Windows 11
V zásadě nabídne Boot Menu uživatelům řadu důležitých utilit, které mohou hluboce zasahovat do stavu operačního systému. Můžete například resetovat počítač, obnovit předchozí provozní stav, spustit jiný operační systém, použít „Oprava spouštění“ k vyřešení problémů se spouštěním nebo spustit Windows 11 v nouzovém režimu.
Seznam konkrétních možností zahrnuje:
- Oprava spouštění : Tato možnost se pokusí automaticky opravit problémy, které brání správnému spuštění systému Windows 11.
- Nastavení spouštění : Nastavení spouštění umožňuje změnit způsob spouštění systému Windows 11. Můžete provádět úkoly, jako je zapnutí nouzového režimu, ladění nebo protokolování spouštění a další…
- Příkazový řádek : Možnost Příkazový řádek zobrazí okno příkazového řádku, které lze použít ke spuštění diagnostických nebo opravných příkazů.
- Odinstalovat aktualizace : Tato možnost „vrátí zpět“ nejnovější nainstalované aktualizace, včetně verzí systému Windows nebo pravidelných aktualizací.
- UEFI Firmware Settings : Tato možnost pomáhá restartovat systém a automaticky přistupovat k systému BIOS/UEFI.
- Obnovení systému : Obnovení systému vám umožňuje použít dříve vytvořený bod obnovení k obnovení počítače se systémem Windows do normálního provozního stavu.
- System Image Recovery : V zásadě podobné obnovení systému, ale místo bodu obnovení používá bitovou kopii systému. Obraz systému je mnohem větší a úplnější než bod obnovení a zahrnuje všechny vaše soubory, programy a nastavení instalace v systému.
Jak získat přístup k nabídce spouštění v systému Windows 11
Na rozdíl od Windows 10 Windows 11 nepodporuje systémy se systémem BIOS – ale místo toho UEFI. Požadavek UEFI znamená, že spouštěcí nabídka je vždy přístupná přímo z Windows.
Otevřete nabídku Boot Menu z aplikace Nastavení
Nejprve otevřete nabídku Start, do vyhledávacího pole zadejte klíčové slovo „Nastavení“ a poté klikněte na „ Otevřít “ nebo stiskněte Enter.

Ujistěte se, že jste v okně Systém . Pokud ne, klikněte na „ Systém “ v levém horním rohu okna Nastavení. Poté přejděte dolů a klikněte na „ Obnovení “.

Zobrazí se část s názvem „ Možnosti obnovení “. Najděte sekci „ Pokročilé spuštění “, nezapomeňte uložit všechny probíhající úlohy a poté klikněte na „ Restartovat nyní “. Můžete získat rychlá upozornění na neuloženou práci.

Váš počítač se po několika sekundách restartuje.
Kliknutím na Restartovat
Pokud nechcete jít do aplikace Nastavení a procházet několika dílčími nabídkami, existuje efektivnější způsob: Stiskněte Shift a zároveň klikněte na možnost Restartovat .
Nejprve klikněte na tlačítko Start nebo stiskněte klávesu Windows. Dále klikněte na ikonu napájení, podržte klávesu Shift a klepněte na možnost „ Restartovat “.

Po restartu PC
Počítač zobrazí modrou obrazovku s několika možnostmi poté, co kliknete na „ Restartovat nyní “ v nabídce obnovy nebo současně stisknete Shift a „ Restart “ uvedené výše. Z uvedených možností vyberte „ Odstraňování problémů “.

Na další obrazovce, která se objeví, klikněte na „ Advanced Options “ a dostanete se do nabídky Advanced Options ( Boot Menu ).


Všechno je tak jednoduché. Doufám, že jste úspěšní.