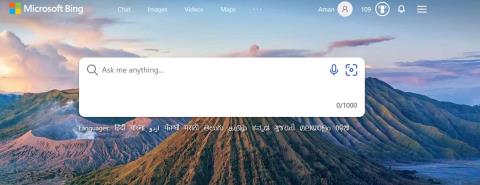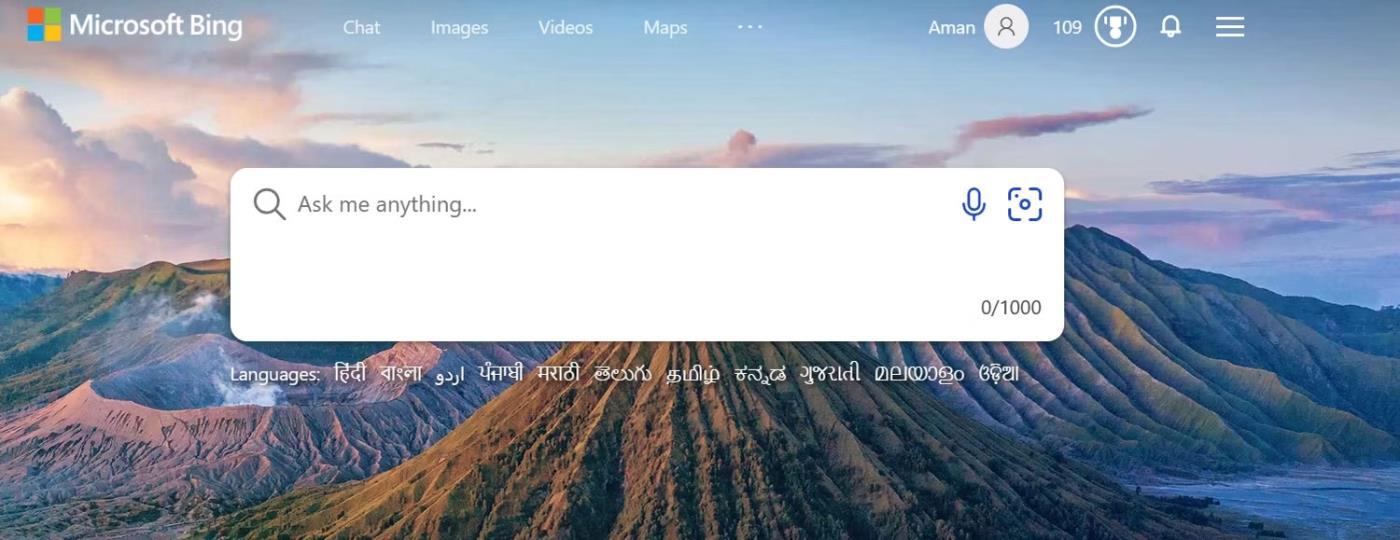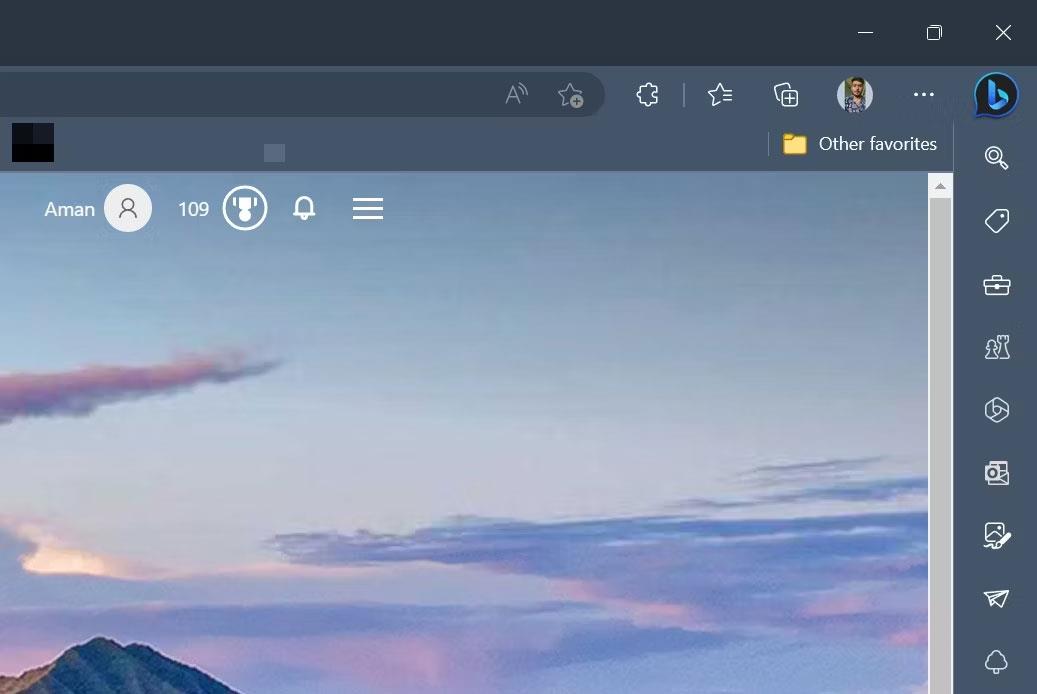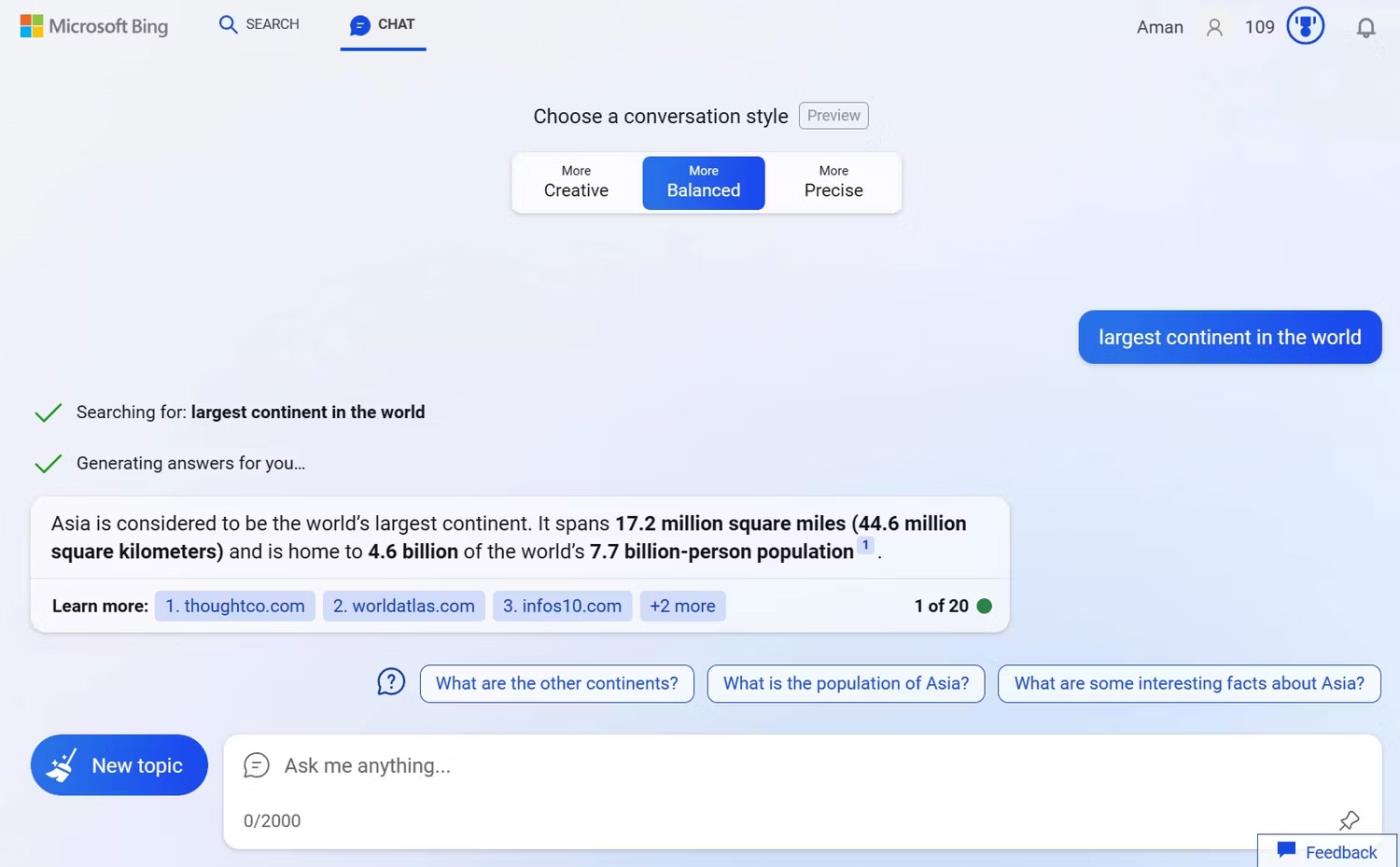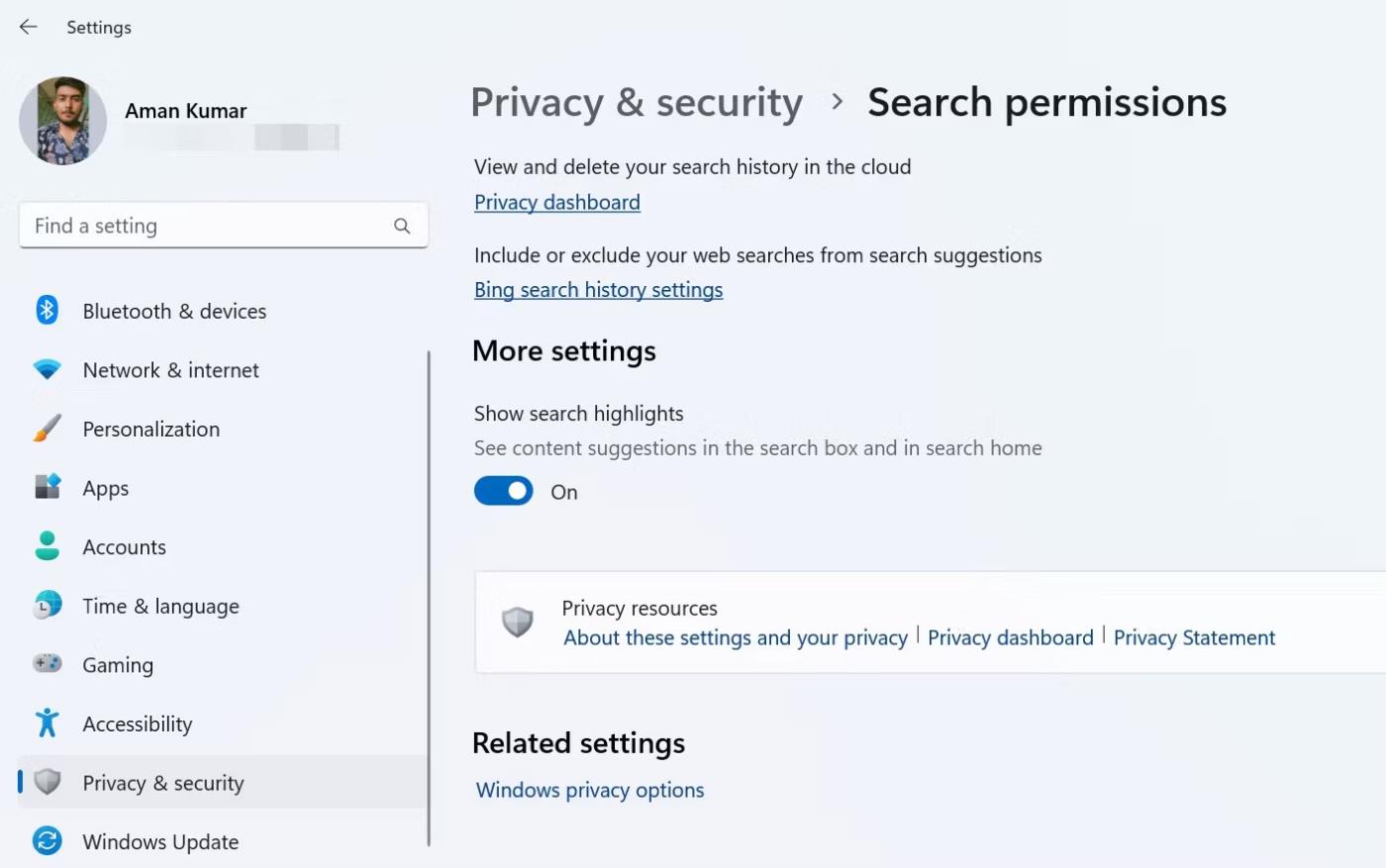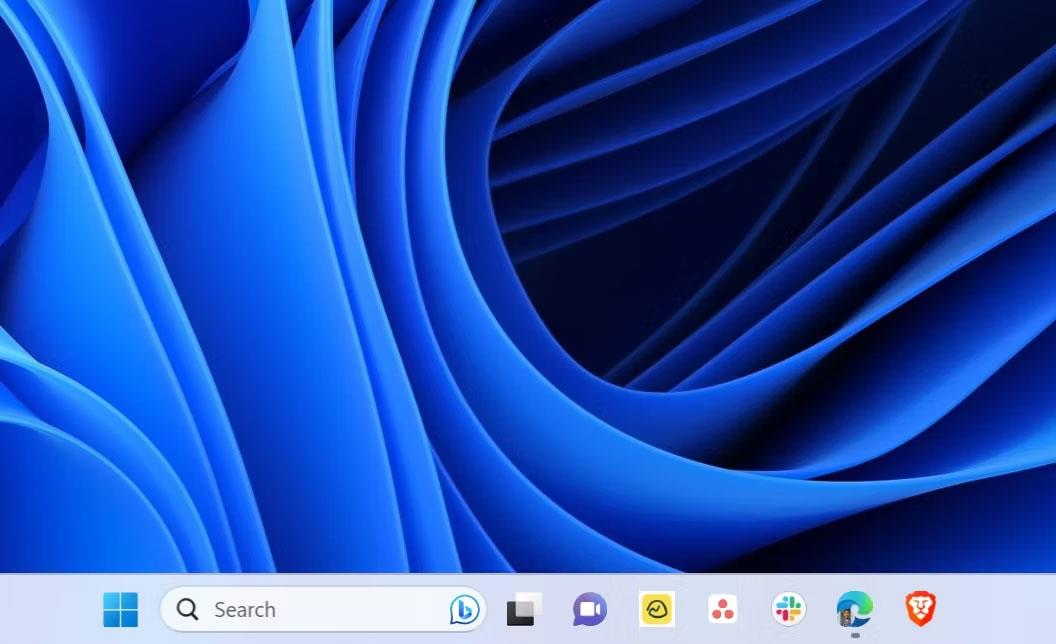Chcete při používání vyhledávacího pole na hlavním panelu kromě místních výsledků dostávat také webové návrhy? Pokud ano, povolte chatbota Bing AI , který hladce přesouvá vaše vyhledávací dotazy z vyhledávacího pole na stránku chatu Bing prostřednictvím prohlížeče Edge.
Dnes vám Quantrimang.com ukáže, jak rychle povolit nebo zakázat Bing Chat AI ve vyhledávání na hlavním panelu Windows 11.
Jak používat Bing Chat AI
Bing Chat byl původně vydán pouze jako čekací listina; je nyní veřejně dostupný na Bing.com. K přístupu budete potřebovat účet Microsoft a nejnovější verzi Microsoft Edge. Jakmile splníte tyto požadavky, můžete přistupovat k Bing Chatu třemi způsoby.
První metodou je spuštění Microsoft Edge a navigace na Bing.com pomocí vyhledávacího pole. Poté kliknutím na možnost Chat v horní části otevřete chat Bing.
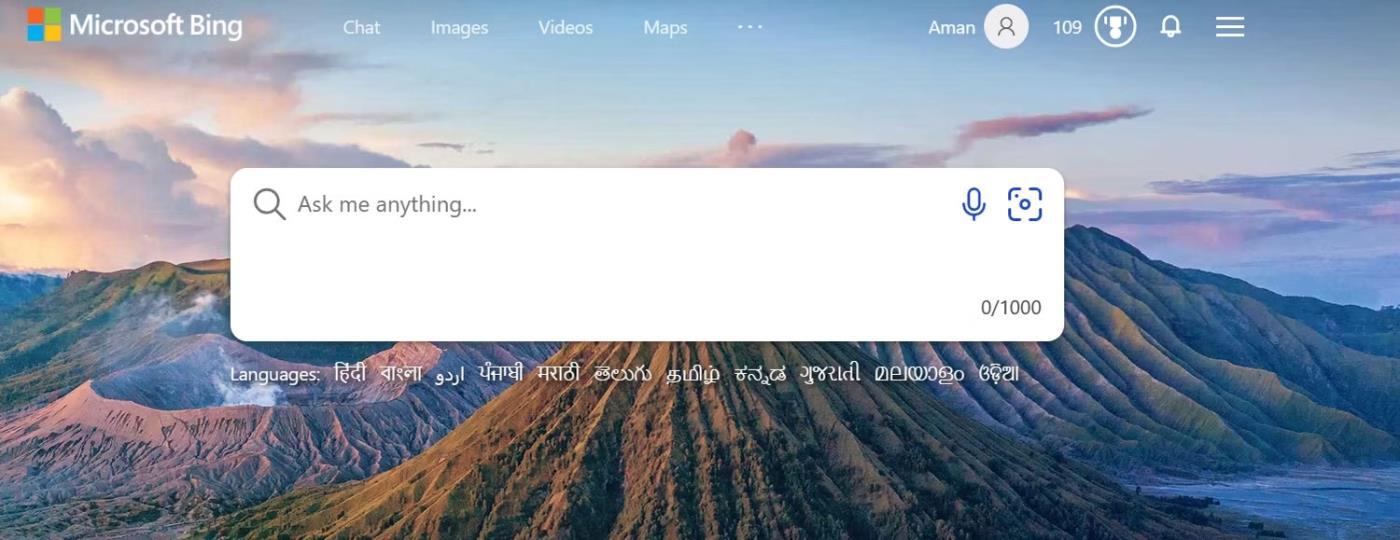
Možnosti chatu v Edge
Druhá metoda zahrnuje klepnutí na ikonu Bing Chat v pravém postranním panelu (nazývané také kopilot Edge) prohlížeče Edge. Třetí způsob je prostřednictvím vyhledávání na hlavním panelu pro Windows 11. Tato funkce je však ve výchozím nastavení zakázána a před použitím je třeba ji povolit ručně, protože někteří lidé tuto funkci nepoužívají.
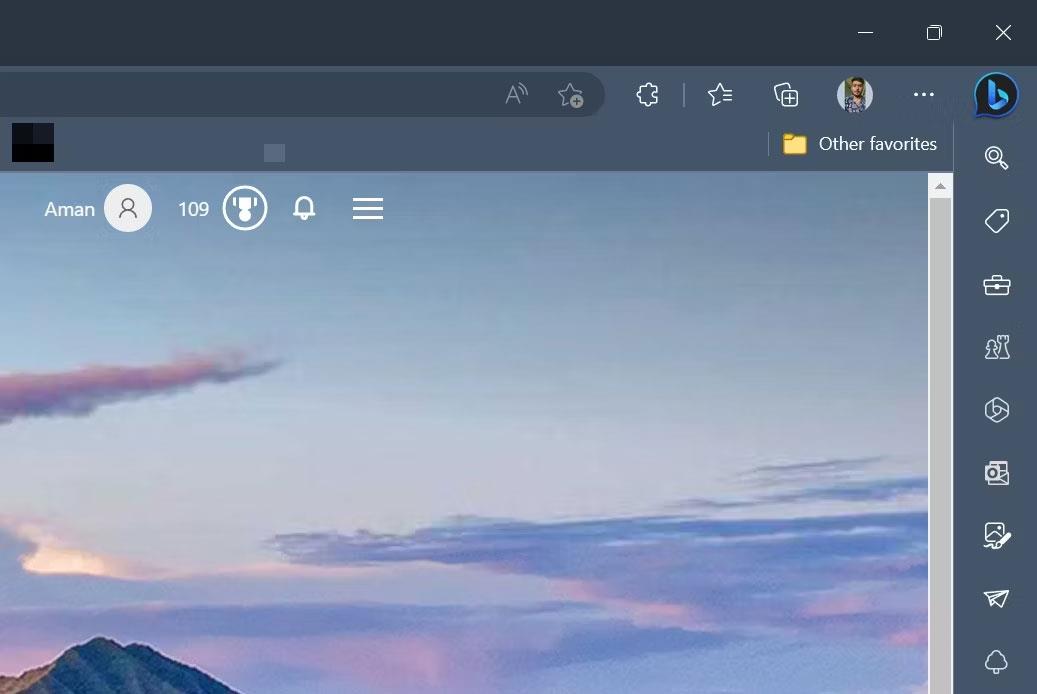
Edge copilot v pravém postranním panelu
Bing Chat můžete použít k vyhledání čehokoli, co vás napadne. Pokud například hledáte „největší kontinent světa“, Bing Chat získá informace z celého internetu a poskytne relevantní odpovědi.
Obdržíte také očíslované poznámky s odkazy na stránky, které obsahují informace o vaší otázce. Kliknutím na tyto odkazy získáte podrobnější odpověď na svůj dotaz. Případně, pokud chcete pokračovat v chatování, stačí zadat další otázku do vyhledávacího pole a stisknout Enter.
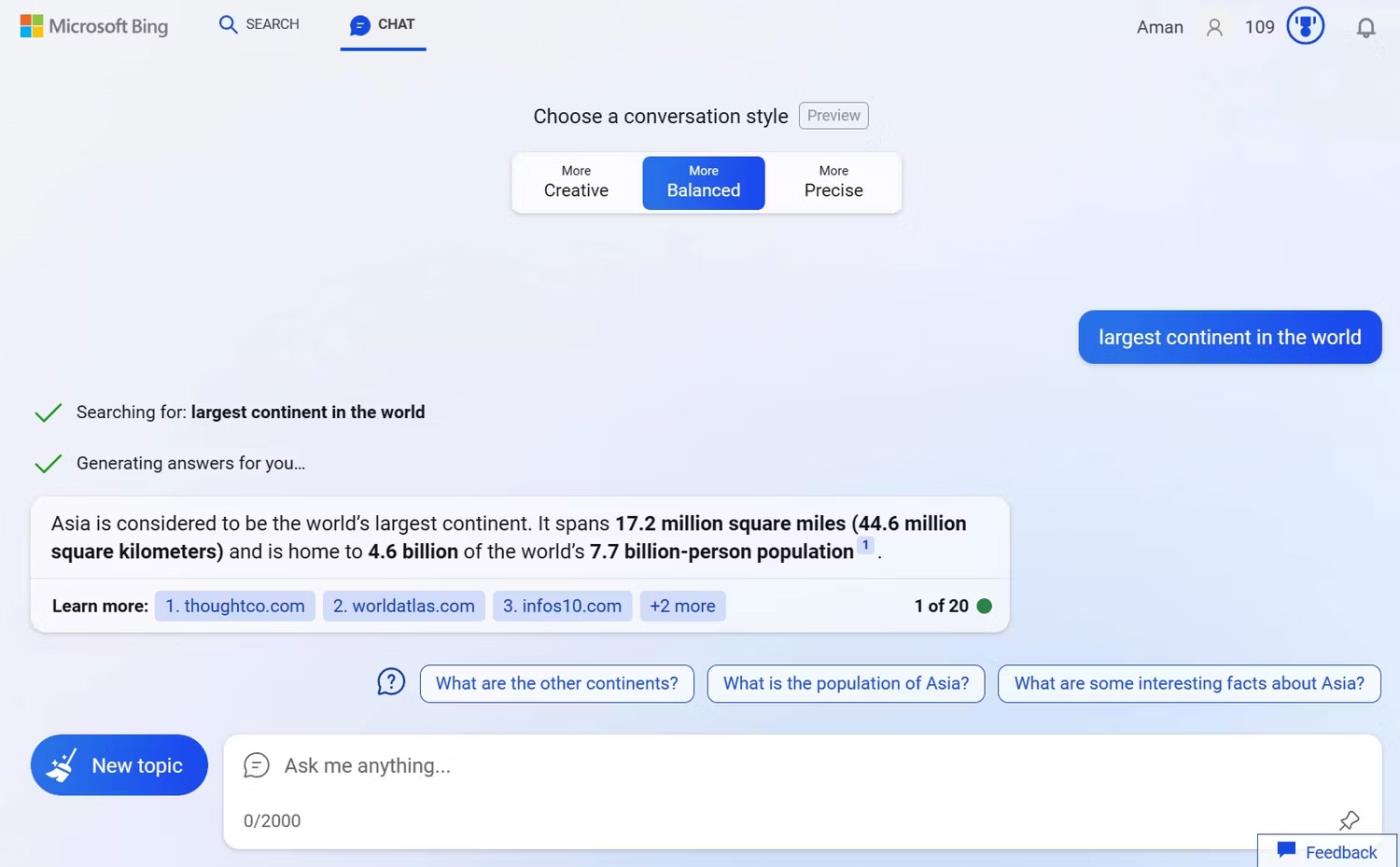
Výsledky chatu Bing v Microsoft Bing
Nyní víte, jak přistupovat a používat Bing Chat. Dále se podívejme, jak povolit nebo zakázat Bing Chat AI ve vyhledávání na hlavním panelu Windows 11.
Jak povolit/zakázat Bing Chat AI
Chcete-li povolit Bing Chat AI ve vyhledávací liště hlavního panelu, postupujte takto:
- Stisknutím klávesové zkratky Windows + I otevřete aplikaci Nastavení .
- Na levém postranním panelu vyberte Soukromí a zabezpečení .
- Vyberte Oprávnění pro vyhledávání .
- Zapněte přepínač v části Zobrazit zvýraznění vyhledávání .
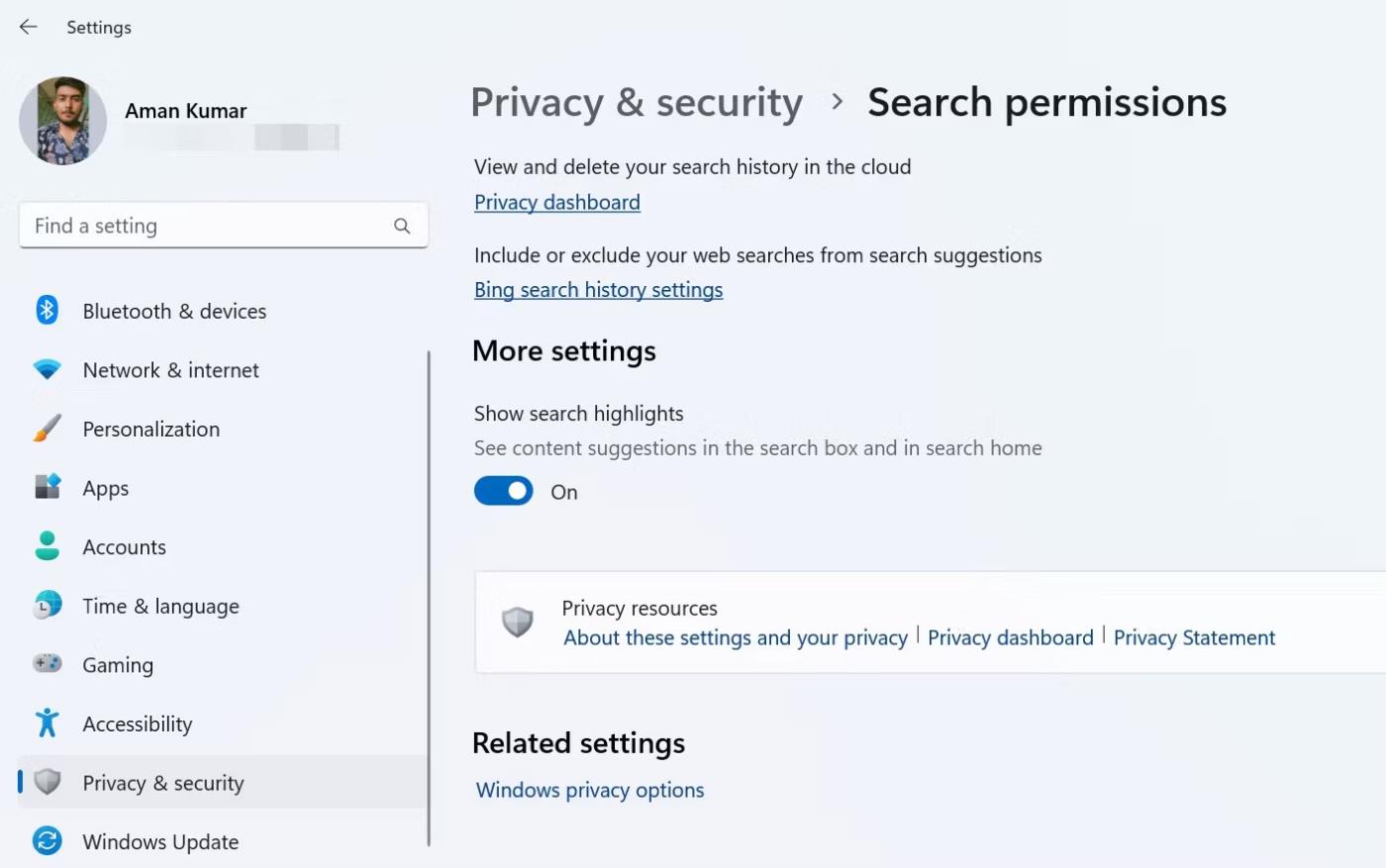
Zobrazit zvýraznění hledání v Nastavení
Restartujte počítač, aby se ve vyhledávacím poli zobrazila ikona Bing Chat.
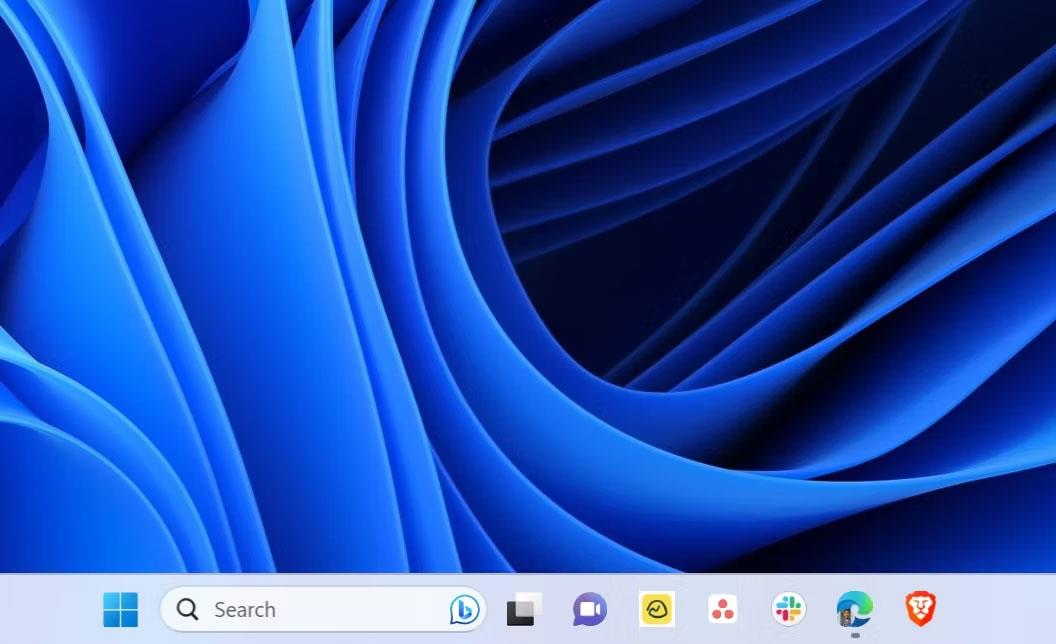
Bing Chat AI ve vyhledávací liště hlavního panelu
Nyní, z jakéhokoli důvodu, pokud chcete odstranit Bing Chat z vyhledávacího pole hlavního panelu, stačí vypnout přepínač Zobrazit zvýraznění hledání .
Bing Chat se rýsuje jako jeden z nejpopulárnějších AI chatbotů a postupně se stává výkonným vyhledávačem. Díky integraci do Windows 11 Search máte nyní v rukou mimořádně užitečný nástroj.