Jak rychle obnovit 7 funkce systému Windows 10

Tento článek vám ukáže, jak rychle obnovit funkce 7 Windows 10, když mají problémy.

Někdy, když používáte počítač s Windows 10, zjistíte, že funkce, jako je hlavní panel, nabídka Start... zmizely. Jak je tedy obnovit?
Tento článek od Quantrimangu vám ukáže, jak obnovit funkce 7 Windows 10, když mají problémy.
Jak rychle obnovit 7 funkce systému Windows 10
Panel vyhledávání je oblast věnovaná funkci vyhledávání ve Windows 10 . Normálně bude vedle tlačítka Start, ale pokud jej nemůžete najít, může být skrytý.
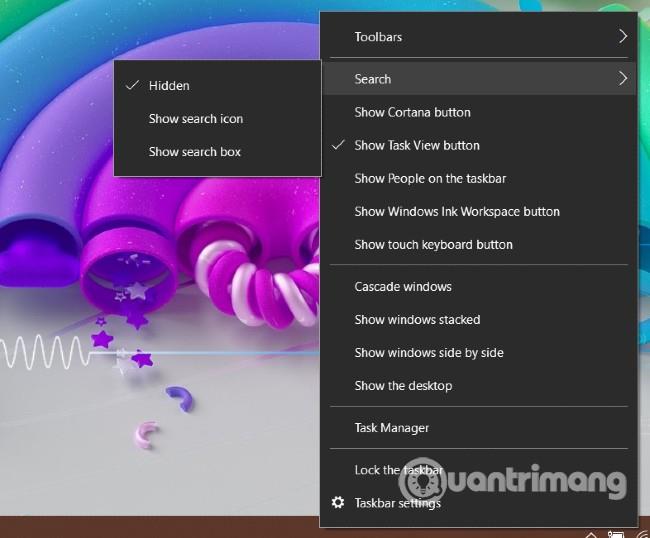
Pokud chcete obnovit vyhledávací lištu, klikněte pravým tlačítkem na hlavní lištu a vyberte Hledat > Zobrazit vyhledávací pole . Kromě toho máte i další možnosti jako zobrazení ikony vyhledávání ( Show search icon ) nebo zobrazení tlačítka pro přivolání virtuální asistentky Cortany ( Show Cortana button ).
Pokud se vyhledávací panel stále nezobrazuje, měli byste kliknout pravým tlačítkem na hlavní panel a poté otevřít nastavení hlavního panelu . Dále najděte možnost Použít malá tlačítka na hlavním panelu a přetáhněte ji do režimu Vypnuto .
Pokud hlavní panel na vašem počítači se systémem Windows 10 zmizí, musíte zkontrolovat, zda je skrytý nebo ne. Přesuňte myš k okraji obrazovky, abyste viděli, zda se znovu objeví hlavní panel. Pokud se hlavní panel znovu objeví, klikněte na něj pravým tlačítkem a vyberte Nastavení hlavního panelu .
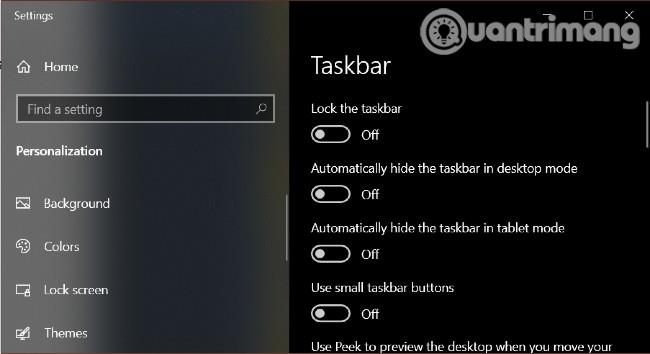
V nově zobrazeném okně je třeba přepnout do režimu Vypnuto pro možnosti Automaticky skrýt hlavní panel v režimu plochy a Automaticky skrýt hlavní panel v režimu tabletu . Kromě toho byste měli vybrat Zapnuto pro Uzamknout hlavní panel , aby zůstal ve správné nastavené poloze.
Kromě toho může hlavní panel zmizet, pokud má Průzkumník souborů problémy. V tomto okamžiku musíte restartovat Explorer (explorer.exe) ve Správci úloh, abyste problém vyřešili, není třeba restartovat počítač. Tento tip také funguje, když zmizí Průzkumník souborů.
Protože hlavní panel zmizí, nemůžete se odtud dostat do Správce úloh . K otevření Správce úloh tedy můžete použít klávesovou zkratku Ctrl + Shift + Esc . Případně můžete také stisknout Ctrl + Alt + Del a vybrat Správce úloh .
V okně Správce úloh vyhledejte Průzkumníka Windows , klikněte na něj pravým tlačítkem a vyberte možnost Restartovat .
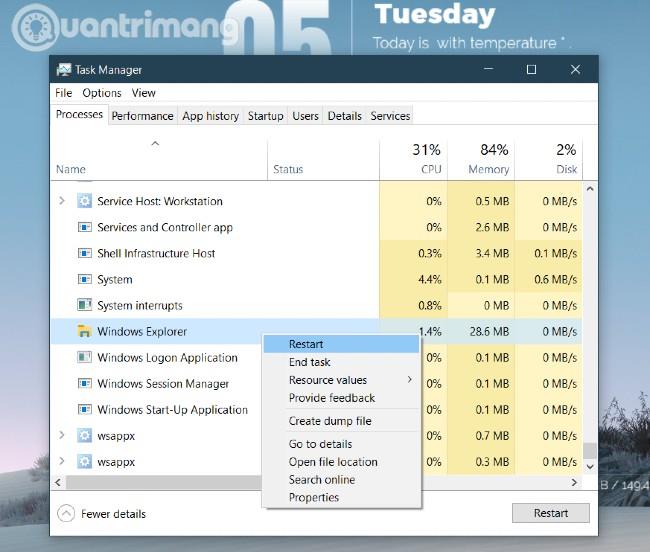
Zde je návod, jak obnovit ikony hodin, reproduktoru, sítě... na hlavním panelu, pokud zmizí.
První věc, kterou musíte udělat, je kliknout pravým tlačítkem myši na hlavní panel , vybrat Nastavení hlavního panelu a posouvat se dolů a najít sekci Oznamovací oblast . Klikněte na Zapnout nebo vypnout systémové ikony a ujistěte se, že všechny ikony na hlavním panelu, které potřebujete, jsou nastaveny na Zapnuto .
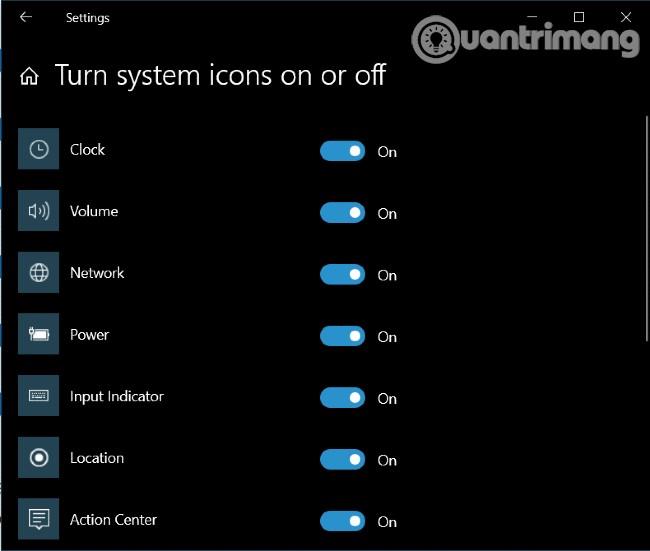
Pokud se po této operaci ikona, kterou potřebujete, stále nezobrazuje, musíte se vrátit na obrazovku nastavení hlavního panelu a vybrat možnost Vybrat s ikonami zobrazenými na hlavním panelu . Zde můžete najít a vybrat zobrazení pro požadovanou ikonu.
Existují dva hlavní důvody, proč se nabídka Start nezobrazí po stisknutí tlačítka Start v systému Windows 10.
Nejběžnějším a nejsnáze odstranitelným důvodem je přepínání počítače do režimu tabletu. V té době bude nabídka Start nahrazena ovládacími panely s dotykovou obrazovkou.
Chcete-li přepnout zpět do režimu plochy, stačí kliknout na ikonu oznámení vedle pole zobrazení data a času na hlavním panelu nebo stisknout kombinaci kláves Windows + A . Když se zobrazí oznamovací lišta, klepnutím na Režim tablet jej vypněte.

Druhým, závažnějším důvodem je, že v nabídce Start došlo k chybě. Můžete to opravit opětovným povolením nabídky Start v PowerShellu . Pokud vyhledávací pole nefunguje nebo se nezobrazuje, můžete k PowerShellu přistupovat prostřednictvím Správce úloh.
Postup je následující:
Krok 1 : Klikněte pravým tlačítkem na hlavní panel a otevřete Správce úloh
Krok 2 : Ve Správci úloh klikněte na Soubor > Spustit novou úlohu
Krok 3 : V okně, které se právě otevřelo, zadejte powershell , poté vyberte Vytvořit tuto úlohu s oprávněními správce a klikněte na OK .
Krok 4 : Když se otevře okno PowerShell, musíte zkopírovat a vložit níže uvedený příkazový řádek a poté stisknout Enter
Get-appxpackage -all *shellexperience* -packagetype bundle |% {add-appxpackage -register -disabledevelopmentmode ($_.installlocation + “\appxmetadata\appxbundlemanifest.xml”)}Krok 5 : Restartujte počítač a uvidíte, že nabídka Start byla obnovena
Pokud ikona koše zmizí z plochy, nebudete moci přetažením odstranit soubory nebo obnovit smazané soubory. Zde je návod, jak obnovit koš.
Musíte přejít na Start > Nastavení > Přizpůsobení nebo kliknout pravým tlačítkem na obrazovku a vybrat Přizpůsobit .
Dále v nabídce nalevo vyberte Motivy , přejděte dolů a vyberte Nastavení ikon na ploše . Klikněte na zaškrtávací políčko v koši a poté klikněte na OK a Použít .
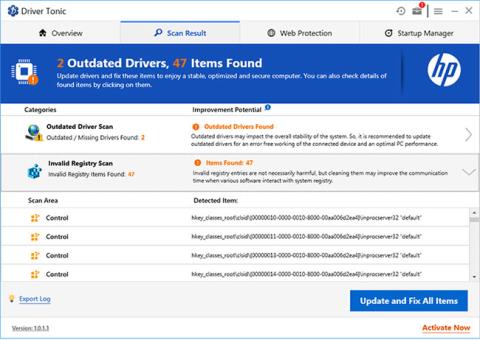
Pokud je zaškrtávací políčko zaškrtnuté, ale Koš se stále nezobrazuje, vaše zařízení se systémem Windows 10 může být v režimu tabletu. Chcete-li v tomto režimu znovu zobrazit koš, musíte přejít na Start > Nastavení > Systém > Tablet > Změnit další nastavení tabletu . Poté najděte na hlavním panelu v režimu tabletu možnost Skrýt ikony aplikací a přepněte do režimu Vypnuto .
Když kliknete na tlačítko Napájení v nabídce Start, často se zobrazí možnosti, jako je restartování, vypnutí nebo uspání počítače. Pokud se místo výše uvedených možností zobrazuje pouze prázdné pole nebo chybová zpráva „ Momentálně nejsou k dispozici žádné možnosti napájení “, zde je návod, jak to opravit.
1. Spusťte Poradce při potížích s napájením
Nejjednodušším řešením, jak obnovit možnosti vypnutí/spuštění, je spustit Poradce při potížích s napájením systému Windows 10. Stisknete tlačítko Windows , zadáte příkaz Poradce při potížích a kliknete na Nastavení poradce při potížích .
Když se otevře okno Odstraňování problémů, klikněte na Další odstraňování problémů , vyberte Napájení a klikněte na Spustit poradce při potížích . Systém Windows sám zkontroluje, určí a navrhne řešení (nebo jej automaticky opraví).
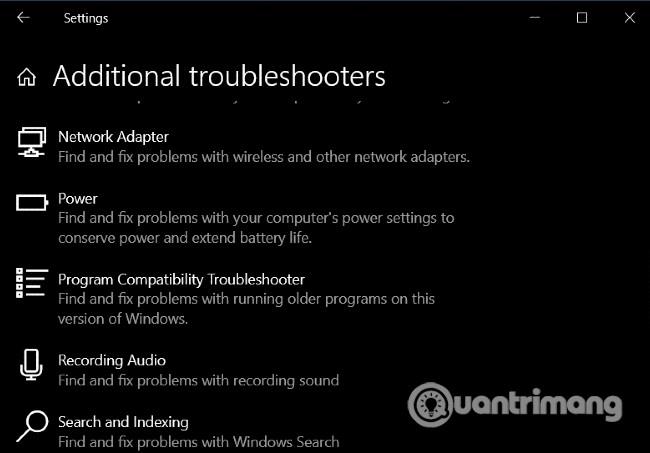
2. Upravte Editor zásad skupiny
Pokud používáte Windows 10 Pro nebo Enterprise, můžete obnovit možnosti vypnutí/spuštění pomocí Editoru zásad skupiny.
Postup je následující:
Krok 1 : Stiskněte tlačítko Windows , zadejte gpedit.msc a stiskněte Enter
Krok 2 : Když se otevře Editor zásad skupiny, přejděte na Konfigurace uživatele > Šablony pro správu > Nabídka Start a hlavní panel
Krok 3 : Podívejte se do pole na pravé straně, vyberte Odebrat a zabraňte přístupu k příkazům Vypnout, Restartovat, Spánek a Hibernace
Krok 4 : Vyberte Not Configured nebo Disabled a poté klikněte na Apply a OK .
Krok 5 : Možnosti Spánek, Restartovat a Vypnout se znovu objeví v nabídce Start, aniž byste museli restartovat počítač.
3. Upravte registr systému Windows
Pokud používáte Windows 10 Home, můžete upravit registr a obnovit možnosti vypnutí/spuštění. Stiskněte tlačítko Windows , zadejte příkaz regedit a stisknutím klávesy Enter otevřete Editor registru .
Najít klíč:
HKEY_CURRENT_USER\Software\Microsoft\Windows\CurrentVersion\Policies\ExplorerPoklepejte na položku NoClose v pravém podokně a upravte hodnotu od 1 do 0 .
Windows 10 má vestavěný nástroj Vyčištění disku , který vám pomůže snadno odstranit nevyžádané soubory, abyste uvolnili místo. Někdy však toto tlačítko zmizí z nabídky Vlastnosti disku.
Chcete-li obnovit tlačítko Vyčištění disku, musíte otevřít Resitry Editor a najít klíč:
HKEY_LOCAL_MACHINE\SOFTWARE\Microsoft\Windows\CurrentVersion\Explorer\MyComputerKlikněte pravým tlačítkem na MyComputer a poté vyberte Nový > Klíč a pojmenujte novou cestu čištění klíče . V pravém podokně klikněte pravým tlačítkem na Výchozí a vyberte Upravit . Zadejte nebo zkopírujte následující kód do pole Údaj hodnoty a klikněte na OK :
%SystemRoot%\System32\cleanmgr.exe /D %c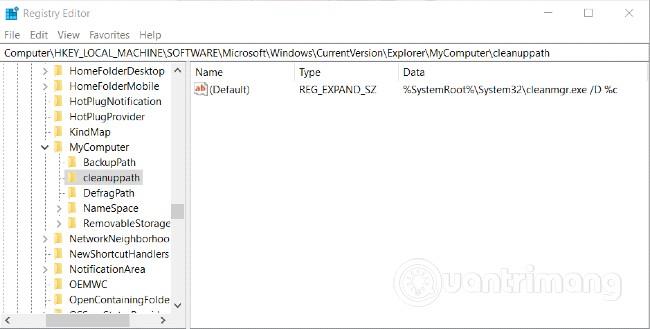
Otevřete Tento počítač v Průzkumníkovi souborů a klikněte pravým tlačítkem na jednotku a vyberte Vlastnosti a znovu se zobrazí tlačítko Vyčištění disku .
Přečtěte si další dobré tipy pro Windows 10:
Kromě toho, pokud váš počítač se systémem Windows 10 ztratil některé funkce, které nelze obnovit, měli byste spustit kontrolu systémových souborů. Tento program prohledá, zda nejsou systémové soubory poškozeny nebo změněny. Pokud ano, automaticky nahradí tento soubor novou, bezchybnou verzí.
Hodně štěstí!
Kiosk Mode ve Windows 10 je režim pro použití pouze 1 aplikace nebo přístupu pouze k 1 webu s uživateli typu host.
Tato příručka vám ukáže, jak změnit nebo obnovit výchozí umístění složky Camera Roll ve Windows 10.
Úprava souboru hosts může způsobit, že nebudete moci přistupovat k Internetu, pokud soubor není správně upraven. Následující článek vás provede úpravou souboru hosts ve Windows 10.
Snížení velikosti a kapacity fotografií vám usnadní jejich sdílení nebo posílání komukoli. Zejména v systému Windows 10 můžete hromadně měnit velikost fotografií pomocí několika jednoduchých kroků.
Pokud nepotřebujete zobrazovat nedávno navštívené položky a místa z důvodu bezpečnosti nebo ochrany soukromí, můžete to snadno vypnout.
Microsoft právě vydal aktualizaci Windows 10 Anniversary Update s mnoha vylepšeními a novými funkcemi. V této nové aktualizaci uvidíte spoustu změn. Od podpory stylusu Windows Ink po podporu rozšíření prohlížeče Microsoft Edge byly výrazně vylepšeny také nabídky Start a Cortana.
Jedno místo pro ovládání mnoha operací přímo na systémové liště.
V systému Windows 10 si můžete stáhnout a nainstalovat šablony zásad skupiny pro správu nastavení Microsoft Edge a tato příručka vám ukáže postup.
Tmavý režim je rozhraní s tmavým pozadím ve Windows 10, které pomáhá počítači šetřit energii baterie a snižuje dopad na oči uživatele.
Hlavní panel má omezený prostor, a pokud pravidelně pracujete s více aplikacemi, může vám rychle dojít místo na připnutí dalších oblíbených aplikací.









