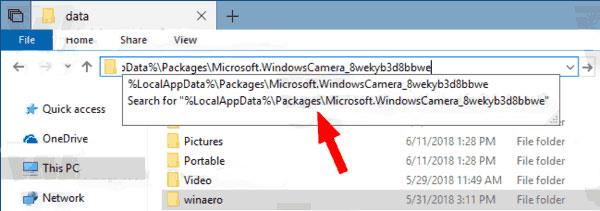Pokud používáte zařízení se systémem Windows s fotoaparátem, můžete si nastavení fotoaparátu vzít s sebou, když přejdete na jiné zařízení se systémem Windows. To je užitečné, pokud používáte tablet nebo notebook a často používáte kameru, například pro videohovory a online schůzky. Pokud chcete přeinstalovat systém Windows, můžete také vytvořit zálohu.
Jakmile nastavíte fotoaparát tak, jak chcete, můžete tato nastavení zkopírovat a použít je na jakémkoli zařízení se systémem Windows. Zde je návod, jak zálohovat a obnovit nastavení aplikace Fotoaparát v počítači se systémem Windows.
Proč zálohovat nastavení aplikace Fotoaparát?
Nastavení aplikace Fotoaparát obsahuje všechna vylepšení, která jste provedli. Patří mezi ně kvalita a rozlišení obrazu, velikost videa a snímků za sekundu a zda vidíte mřížku pro lepší umístění snímků. Poté, co nastavíte, co chcete, systém Windows uloží tyto soubory do souboru, který můžete zkopírovat a importovat a obnovit tak nastavení aplikace Fotoaparát.
Pokud jste se jich ještě nedotkli, podívejte se na tyto rychlé tipy pro změnu nastavení webové kamery ve Windows 10.
Jak ručně zálohovat nastavení aplikace Fotoaparát v systému Windows 10
Chcete-li zálohovat nastavení aplikace Fotoaparát v systému Windows, postupujte takto.
1. Pokud je spuštěna aplikace Fotoaparát, zavřete ji.
2. V Průzkumníku souborů přejděte na následující adresu.
%LocalAppData%\Packages\Microsoft.WindowsCamera_8wekyb3d8bbwe
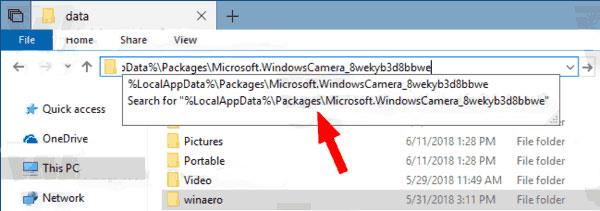
Ručně zálohujte nastavení aplikace Fotoaparát ve Windows 10
3. Najděte složku Nastavení . Zkopírujte tuto složku všude tam, kde chcete zálohovat nastavení aplikace Fotoaparát.
Tuto složku můžete libovolně přejmenovat.
Jak ručně obnovit nastavení aplikace Fotoaparát v systému Windows 10
Chcete-li obnovit nastavení aplikace Fotoaparát nebo je zkopírovat do nového zařízení, postupujte následovně.
1. Zavřete aplikaci Fotoaparát, pokud je spuštěna.
2. V Průzkumníku souborů přejděte na následující adresu.
%LocalAppData%\Packages\Microsoft.WindowsCamera_8wekyb3d8bbwe\Settings
3. Otevřete složku, do které jste uložili zálohu nastavení fotoaparátu.
4. Zkopírujte všechny soubory z umístění zálohy a vložte je na výše uvedenou adresu.
5. Nahraďte stávající soubory.
Vaše preferovaná nastavení fotoaparátu budou importována pro použití v novém zařízení.
Pokud jste našli skupinu nastavení aplikace Fotoaparát, která vám vyhovuje, je snadné je zkopírovat a importovat jinam. Díky tomu si nemusíte pamatovat, jaká nastavení jste zvolili, a stále můžete nastavit fotoaparát tak, jak chcete.