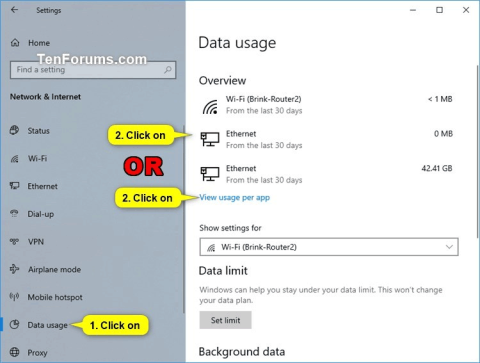Windows 10 má funkci, která vám umožňuje zobrazit využití dat v síti vašeho počítače za posledních 30 dní. Využití dat je rozděleno podle typu sítě (např. Wifi nebo kabelová) a využití podle aplikace.
Počínaje verzí Windows 18956 je nyní využití síťových dat zahrnuto k zobrazení na stránce stavu sítě. Tento článek vám ukáže, jak v případě potřeby v systému Windows 10 obnovit využití síťových dat na 0.
Poznámka: Chcete-li obnovit využití dat v síti, musíte být přihlášeni jako správce.
Pokyny pro resetování využití síťových dat v systému Windows 10
1. V Nastavení resetujte konkrétní metriky využití síťových dat
Poznámka: Tato možnost v Nastavení je dostupná pouze od Windows 10 sestavení 16199.
Krok 1 . Otevřete Nastavení a klikněte na ikonu Síť a internet .
Krok 2 . Klikněte na Využití dat vlevo a klikněte na konkrétní síť nebo na odkaz Zobrazit využití na aplikaci vpravo.

Poznámka: Počínaje Windows 10 sestavení 18956 musíte kliknout na ikonu Stav vpravo a kliknout na tlačítko Využití dat sítě, kterou si vyberete vpravo.

Krok 3 Vyberte síť (např. Wifi), u které chcete data resetovat, v části Zobrazit využití z a klikněte na tlačítko Resetovat statistiky využití .

Krok 4. Klepnutím na Reset potvrďte, že chcete obnovit využití dat v síti.

Krok 5. Využití dat vybrané sítě (zde Wifi) bude resetováno.

Krok 6. Pokud chcete resetovat údaje o používání jiné sítě (kabelové sítě), opakujte krok 3 výše a vyberte ji. Pokud ne, zavřete znovu Nastavení .
2. Resetujte všechny metriky využití síťových dat pomocí souboru BAT
Krok 1 . Stáhněte si soubor .bat z odkazu níže.
https://www.tenforums.com/attachments/tutorials/226501d1551900852-reset-network-data-usage-windows-10-a-reset_network_data_usage_stats.bat
Níže je obsah souboru .bat, můžete se na něj podívat.
Kód:
powershell -windowstyle hidden -command "Start-Process cmd -ArgumentList '/s,/c,net stop DPS > NUL 2>&1 & DEL /F /S /Q /A "%windir%\System32\sru\*" & net start DPS > NUL 2>&1' -Verb runAs"
Krok 2 . Uložte soubor .bat na plochu.
Krok 3. Odemkněte soubor .bat.
Krok 4. Spusťte soubor .bat.
Krok 5. Když se zobrazí oznámení UAC , klikněte na Ano , abyste souhlasili se spuštěním souboru bat. s administrátorskými právy.
Krok 6. Zobrazí se okno příkazového řádku, které se rychle otevře a zavře, aby se resetovaly metriky využití síťových dat.
3. Resetujte všechny metriky využití síťových dat v příkazovém řádku
Krok 1. Otevřete příkazový řádek jako správce .
Krok 2. Zkopírujte a vložte příkaz do příkazového řádku a po každém příkazu stiskněte klávesu Enter .
net stop DPS
DEL /F /S /Q /A "%windir%\System32\sru\*"
čistý start DPS
Krok 3 Po dokončení můžete příkazový řádek zavřít, pokud chcete.

4. Ručně resetujte všechny metriky využití síťových dat
Krok 1 . Chcete-li odstranit síťovou aktivitu, proveďte jednu ze dvou akcí níže.
Dočasně zakažte všechny aktivní síťové adaptéry a zavřete všechny aplikace přistupující k síti.
Nebo
Spusťte Windows 10 v nouzovém režimu bez sítě.

Krok 2. Otevřete Průzkumníka souborů , přejděte do složky C:\Windows\System32\sru a otevřete ji.
Krok 3 Smažte veškerý obsah ve složce sru . Ujistěte se, že jste neodstranili složku sru.

Krok 4 . Aktivujte síťový adaptér nebo spusťte systém Windows v normálním režimu.
Dokončili jste tedy resetování údajů o využití sítě v systému Windows 10.
Přeji vám úspěch!