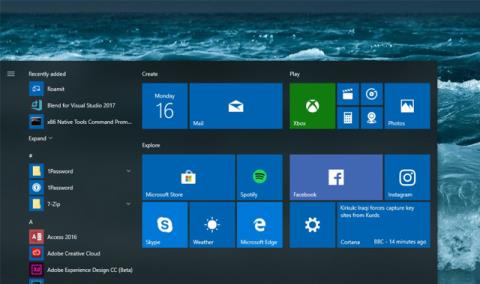Jak resetovat aktualizaci Windows 10 Fall Creators Update

Funkce Reset na Windows 10 Fall Creators Update vrátí počítač do výchozího stavu, aniž by uživatel musel instalovat nový pomocí USB nebo DVD.

K přeinstalaci Windows na počítači budeme potřebovat DVD nebo USB. Ve verzích Windows 10 je však k dispozici funkce Reset, která vrátí zařízení do výchozího nastavení bez nutnosti použití USB nebo DVD. A na aktualizaci Windows 10 Fall Creators Update je funkce Reset Windows umístěna v Recovery, s mnoha významnými vylepšeními oproti předchozím verzím, což uživatelům usnadňuje používání.
Windows 10 Fall Creators Update je nová upgradovaná verze Windows 10 , která se zaměřuje na změnu nových nastavení, funkcí a aplikací. Zejména byla také upgradována funkce Reset, která uživatelům pomáhá pohodlně přeinstalovat systém Windows. Níže uvedený článek vás provede obnovením výchozího stavu aktualizace Windows 10 Fall Creators Update pomocí funkce Reset.
Krok 1:
Nejprve je potřeba upgradovat počítač na Windows 10 Fall Creators Update. Jak nainstalovat aktualizaci Windows 10 Fall Creators Update na váš počítač, přečtěte si článek Aktualizovali jste 17. října na aktualizaci Windows 10 Fall Creators Update? .
Krok 2:
Dále otevřete Nastavení systému Windows stisknutím kombinace kláves Windows + I a poté kliknutím na Aktualizace a zabezpečení .
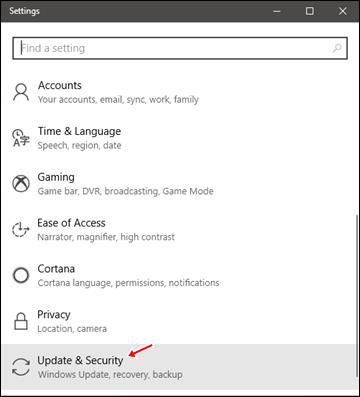
Krok 3:
V dalším rozhraní klikněte v počítači na možnost Obnovení .
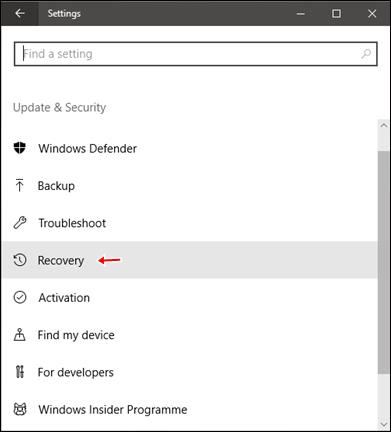
Krok 4:
Když se podíváte dolů na rozhraní Recovery, uvidíte možnost Reset this PC pro návrat počítače s Windows 10 do původního výchozího stavu. Uživatelé pokračují kliknutím na tlačítko Začít .
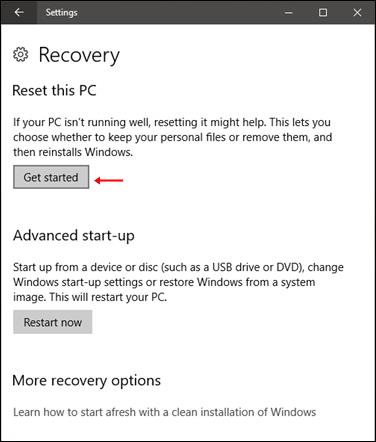
Krok 5:
Zobrazí se dialogové okno Vybrat možnost se 2 různými možnostmi pro obnovení provozního stavu zařízení. Pomocí možnosti Ponechat moje soubory uchováte nainstalované aplikace a data v počítači. Odebrat vše odstraní všechna data, aplikace a osobní nastavení z počítače se systémem Windows 10.
Nejlepší je zvolit Odebrat vše , abyste vymazali všechna data a omezili zbývající chyby v systému.
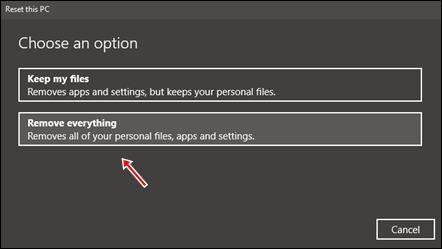
Krok 6:
Dále klikněte na Pouze jednotka, na které je nainstalován systém Windows , abyste odstranili data v instalačním oddílu systému Windows. Uživatelé nesmí kliknout na Všechny disky, protože to vymaže všechna data na pevném disku počítače.
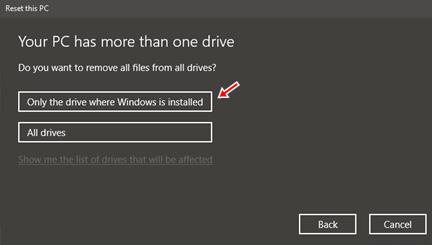
Krok 7:
V dalším rozhraní klikněte na možnost Odebrat soubory a vyčistit disk . Tato možnost umožní systému Windows vyčistit data a nastavení na systémovém oddílu. Systém Windows se tedy vrátí do původního stavu nastavení rozhraní. Čas na resetování systému bude relativně dlouhý, jako když přeinstalujete Windows tradičním způsobem.
Možnost Jen odstranit mé soubory má rychlejší reset, ale způsobí určité problémy se zabezpečením systému.
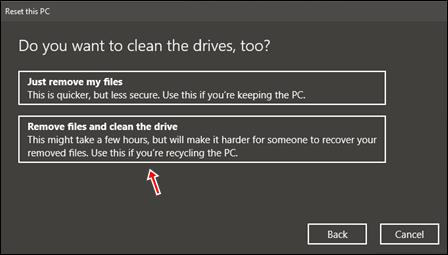
Krok 8:
Po výběru nastavení uživatel klepne na Reset , aby mohl pokračovat v procesu resetování výchozího rozhraní systému Windows.
Po skončení tohoto procesu se počítač vrátí do rozhraní Windows ve stavu počátečního nastavení.
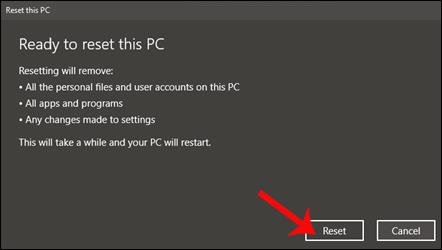
Funkce Reset ve Windows 10 Fall Creators Update s jednoduchými a rychlými možnostmi pomáhá uživatelům resetovat počítačový systém zpět do původního rozhraní, aniž by museli k nové instalaci používat USB nebo DVD. Vyhrajte znovu. Během procesu resetování systému Windows bude mít rozhraní různé možnosti, takže před kliknutím pečlivě zvažte.
Pokud používáte starší verzi Windows 10, přečtěte si prosím tento článek o resetování počítače: Jak používat funkci Reset ve Windows 10
Přeji vám úspěch!
Funkce Reset na Windows 10 Fall Creators Update vrátí počítač do výchozího stavu, aniž by uživatel musel instalovat nový pomocí USB nebo DVD.
Nedávno si uživatelé stěžovali na problém, který způsobil, že některé aplikace po instalaci aktualizace zmizely z operačního systému. Pozoruhodné je, že to není poprvé, co velká aktualizace Windows 10 narušila uživatelské aplikace nebo nastavení operačního systému.
Kiosk Mode ve Windows 10 je režim pro použití pouze 1 aplikace nebo přístupu pouze k 1 webu s uživateli typu host.
Tato příručka vám ukáže, jak změnit nebo obnovit výchozí umístění složky Camera Roll ve Windows 10.
Úprava souboru hosts může způsobit, že nebudete moci přistupovat k Internetu, pokud soubor není správně upraven. Následující článek vás provede úpravou souboru hosts ve Windows 10.
Snížení velikosti a kapacity fotografií vám usnadní jejich sdílení nebo posílání komukoli. Zejména v systému Windows 10 můžete hromadně měnit velikost fotografií pomocí několika jednoduchých kroků.
Pokud nepotřebujete zobrazovat nedávno navštívené položky a místa z důvodu bezpečnosti nebo ochrany soukromí, můžete to snadno vypnout.
Microsoft právě vydal aktualizaci Windows 10 Anniversary Update s mnoha vylepšeními a novými funkcemi. V této nové aktualizaci uvidíte spoustu změn. Od podpory stylusu Windows Ink po podporu rozšíření prohlížeče Microsoft Edge byly výrazně vylepšeny také nabídky Start a Cortana.
Jedno místo pro ovládání mnoha operací přímo na systémové liště.
V systému Windows 10 si můžete stáhnout a nainstalovat šablony zásad skupiny pro správu nastavení Microsoft Edge a tato příručka vám ukáže postup.
Tmavý režim je rozhraní s tmavým pozadím ve Windows 10, které pomáhá počítači šetřit energii baterie a snižuje dopad na oči uživatele.
Hlavní panel má omezený prostor, a pokud pravidelně pracujete s více aplikacemi, může vám rychle dojít místo na připnutí dalších oblíbených aplikací.