Jak resetovat a znovu zaregistrovat Windows Spotlight v systému Windows 10

Tento článek vám ukáže, jak resetovat a znovu zaregistrovat Windows Spotlight, když nefunguje nebo se zasekne na stejném obrázku ve Windows 10.

Windows Spotlight je možnost pro pozadí obrazovky uzamčení , která zobrazuje různé tapety a někdy nabízí návrhy od Bingu. Windows Spotlight je k dispozici ve všech verzích Windows 10 pro stolní počítače.
Například Windows Spotlight zobrazí každý den jiné pozadí, které si vyberete. Můžete si také prohlédnout další funkce a možnosti systému Windows.
Někdy můžete zjistit, že Windows Spotlight nefunguje nebo se zasekl na obrázku. Tento článek vám ukáže, jak resetovat a znovu zaregistrovat Windows Spotlight, když nefunguje nebo se zasekne na stejném obrázku ve Windows 10.
Jak resetovat a znovu zaregistrovat Windows Spotlight ve Windows 10
Krok 1 . Nejprve se musíte ujistit, že jsou povoleny aplikace Microsoft Edge a Nastavení v aplikacích na pozadí , aby bylo možné spouštět obrázek Windows Spotlight na pozadí.
Krok 2 . Otevřete Nastavení , klikněte na ikonu Přizpůsobení .
Krok 3 Vlevo klikněte na Uzamknout obrazovku , v rozevírací nabídce v části Pozadí vpravo zvolte použití obrázku nebo prezentace jako dočasného pozadí obrazovky uzamčení místo Windows Spotlight a zavřete Nastavení .
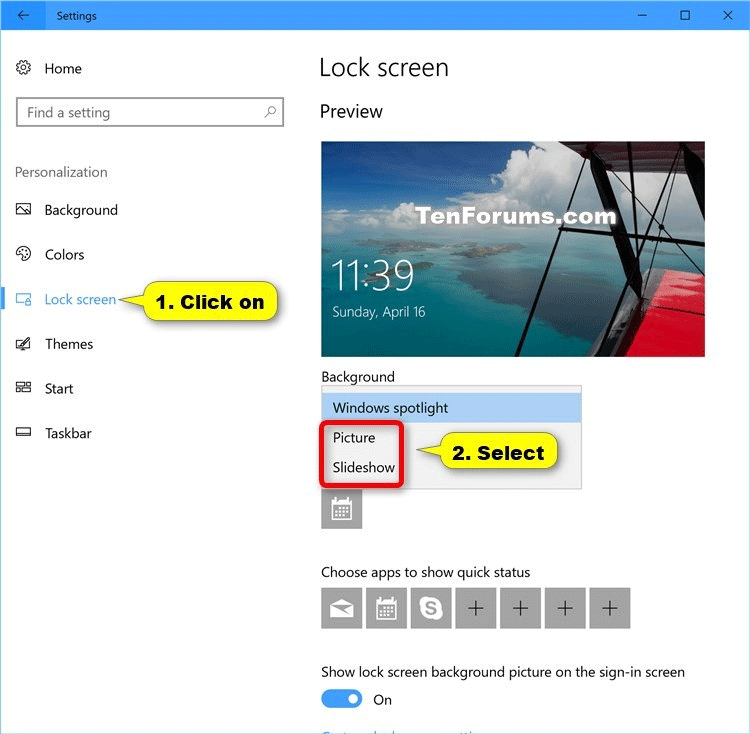
Krok 4 . Stáhněte si soubor .bat z odkazu níže.
https://www.tenforums.com/attachments/tutorials/130522d1492408303-reset-re-register-windows-spotlight-windows-10-a-reset_and_re-register_windows_spotlight.batPoznámka: Soubor .bat vymaže všechny soubory ve dvou níže uvedených složkách, aby se resetoval Windows Spotlight a znovu se registroval s aktuálním účtem.
Kód
:: Reset Windows Spotlight
DEL /F /S /Q /A "%USERPROFILE%/AppData\Local\Packages\Microsoft.Windows.ContentDeliveryManager_cw5n1h2txyewy\LocalState\Assets"
DEL /F /S /Q /A "%USERPROFILE%/AppData\Local\Packages\Microsoft.Windows.ContentDeliveryManager_cw5n1h2txyewy\Settings"
:: Re-register Windows Spotlight
PowerShell -ExecutionPolicy Unrestricted -Command "& {$manifest = (Get-AppxPackage *ContentDeliveryManager*).InstallLocation + '\AppxManifest.xml' ; Add-AppxPackage -DisableDevelopmentMode -Register $manifest}"Krok 5 . Uložte soubor .bat do počítače.
Krok 6 . Odblokujte soubor .bat a spusťte jej.
Krok 7 . Chcete-li použít změny, restartujte počítač.
Krok 8. Po opětovném přihlášení do Windows pomocí svého účtu se ujistěte, že jste povolili Microsoft Edge a Nastavení v Nastavení > Soukromí > Aplikace na pozadí .
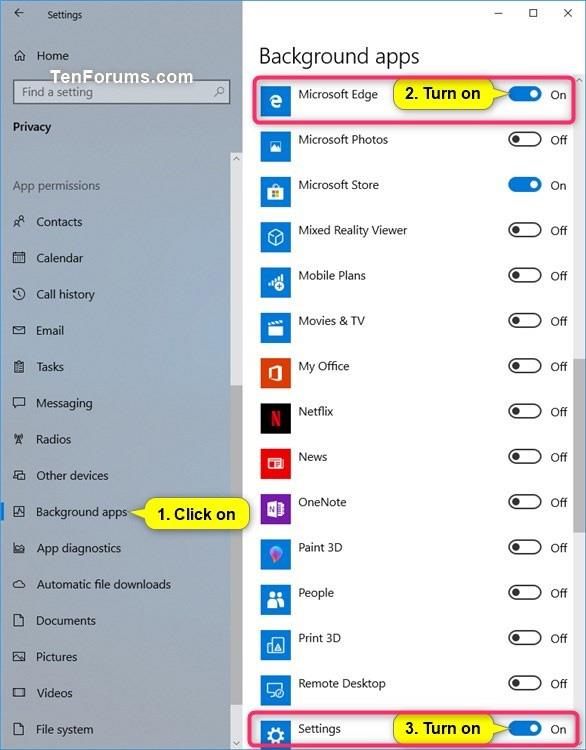
Krok 9 . Na stránce Nastavení klikněte na ikonu Přizpůsobení .
Krok 10 . Vlevo klikněte na Uzamknout obrazovku , v rozevíracím seznamu v části Pozadí na pravé straně zvolte znovu použít jako pozadí obrazovky uzamčení a zavřete Nastavení .
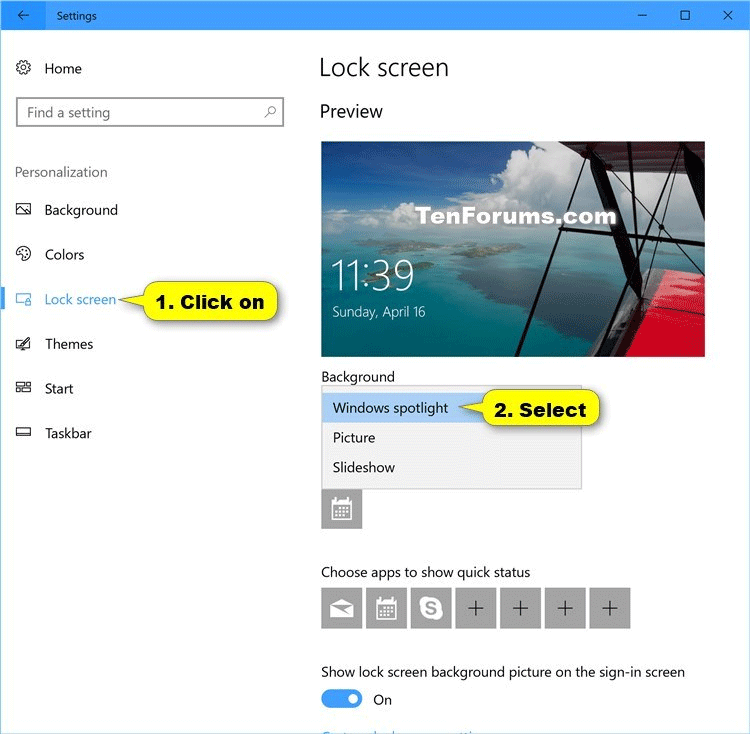
Krok 11 . Zamkněte počítač ( Win+ L), abyste viděli, zda Windows Spotlight opět funguje normálně.
Poznámka: Někdy je potřeba počkat 24 hodin po resetování Windows Spotlight, aby se synchronizace opakovala.
Přeji vám úspěch!
Kiosk Mode ve Windows 10 je režim pro použití pouze 1 aplikace nebo přístupu pouze k 1 webu s uživateli typu host.
Tato příručka vám ukáže, jak změnit nebo obnovit výchozí umístění složky Camera Roll ve Windows 10.
Úprava souboru hosts může způsobit, že nebudete moci přistupovat k Internetu, pokud soubor není správně upraven. Následující článek vás provede úpravou souboru hosts ve Windows 10.
Snížení velikosti a kapacity fotografií vám usnadní jejich sdílení nebo posílání komukoli. Zejména v systému Windows 10 můžete hromadně měnit velikost fotografií pomocí několika jednoduchých kroků.
Pokud nepotřebujete zobrazovat nedávno navštívené položky a místa z důvodu bezpečnosti nebo ochrany soukromí, můžete to snadno vypnout.
Microsoft právě vydal aktualizaci Windows 10 Anniversary Update s mnoha vylepšeními a novými funkcemi. V této nové aktualizaci uvidíte spoustu změn. Od podpory stylusu Windows Ink po podporu rozšíření prohlížeče Microsoft Edge byly výrazně vylepšeny také nabídky Start a Cortana.
Jedno místo pro ovládání mnoha operací přímo na systémové liště.
V systému Windows 10 si můžete stáhnout a nainstalovat šablony zásad skupiny pro správu nastavení Microsoft Edge a tato příručka vám ukáže postup.
Tmavý režim je rozhraní s tmavým pozadím ve Windows 10, které pomáhá počítači šetřit energii baterie a snižuje dopad na oči uživatele.
Hlavní panel má omezený prostor, a pokud pravidelně pracujete s více aplikacemi, může vám rychle dojít místo na připnutí dalších oblíbených aplikací.









