Jak provádět regresní analýzu ve Windows 11/10
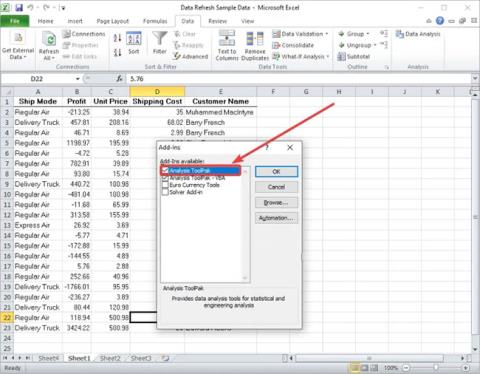
Regresní analýza je statistická technika používaná k vyhodnocení souboru dat. Používá se k určení vztahu mezi sadou dvou nebo více proměnných v sadě dat.
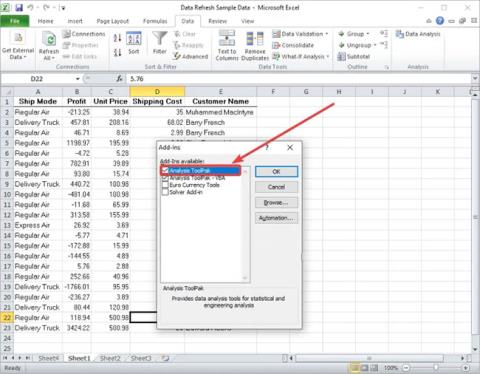
Níže jsou uvedeny pokyny, jak provést regresní analýzu na počítači se systémem Windows 11/10. Regresní analýza je statistická technika používaná k vyhodnocení souboru dat. Používá se k určení vztahu mezi sadou dvou nebo více proměnných v sadě dat. Regresní analýza vám v podstatě umožňuje analyzovat důležité a nedůležité faktory ze souboru dat a následně se podle toho rozhodovat. Nyní, pokud chcete použít regresní analýzu, abyste se vyhnuli ručním výpočtům, tento příspěvek vám pomůže.
V tomto článku bude Quantrimang.com diskutovat o různých způsobech provádění regresní analýzy na Windows 11/10 PC. Nemusíte nic dělat ručně. Jednoduše importujte datovou sadu, vyberte vstupní proměnné a vizualizujte výsledky. Pojďme to zjistit níže!
Jak provádět regresní analýzu ve Windows 11/10
Níže jsou uvedeny metody, které můžete použít k provedení regresní analýzy na vaší datové sadě ve Windows 11/10.
Metoda 1: Proveďte regresní analýzu v aplikaci Microsoft Excel
Regresní analýzu můžete provádět pomocí aplikace Microsoft Excel . Doplněk Data Analysis ToolPak speciálně pro Excel umožňuje provádět regresní analýzu a některé další analýzy dat. Chcete-li používat jeho funkce, budete muset tento doplněk ručně aktivovat. Podívejme se na proces použití doplňku Data Analysis ToolPak aplikace Excel k provádění regresní analýzy.
Zde jsou hlavní kroky k provedení regresní analýzy v aplikaci Microsoft Excel:
1. Spusťte aplikaci Microsoft Excel.
2. Přejděte na Soubor > Možnosti > karta Doplňky .
3. Klepněte na tlačítko Přejít.
4. Aktivujte doplněk Data Analysis ToolPak a vraťte se na hlavní obrazovku aplikace Excel.
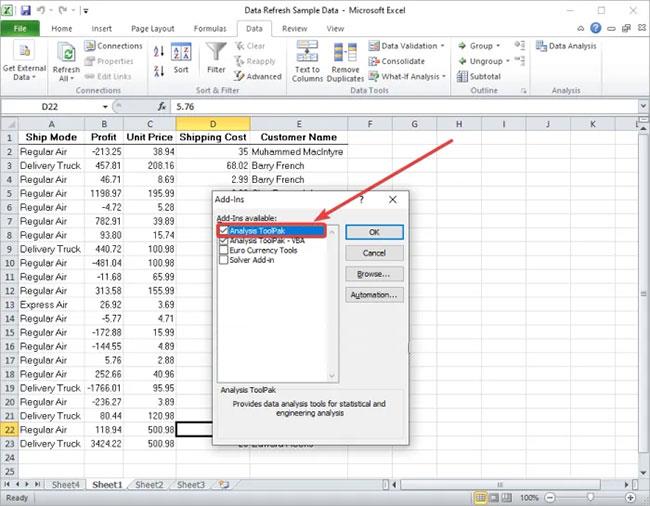
Aktivujte doplněk Data Analysis ToolPak
5. Zadejte datovou sadu a vyberte vstupní data se závislými a nezávislými proměnnými.
6. Přejděte na kartu Data.
7. Klepněte na tlačítko Analýza dat.
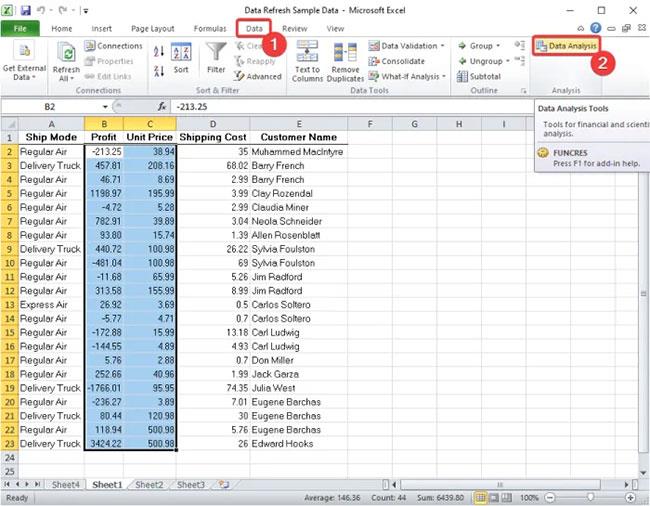
Klikněte na tlačítko Analýza dat
8. Vyberte možnost Regrese a stiskněte tlačítko OK.
Vyberte možnost Regrese
9. Zadejte vstupní rozsah X (nezávisle proměnná) a Y (závisle proměnná), jakož i další možnosti výstupu, pro které chcete provést regresní analýzu.

Zadejte vstupní rozsah X (nezávislá proměnná) a Y (závislá proměnná)
10. Klepnutím na tlačítko OK zobrazíte výsledky regresní analýzy.
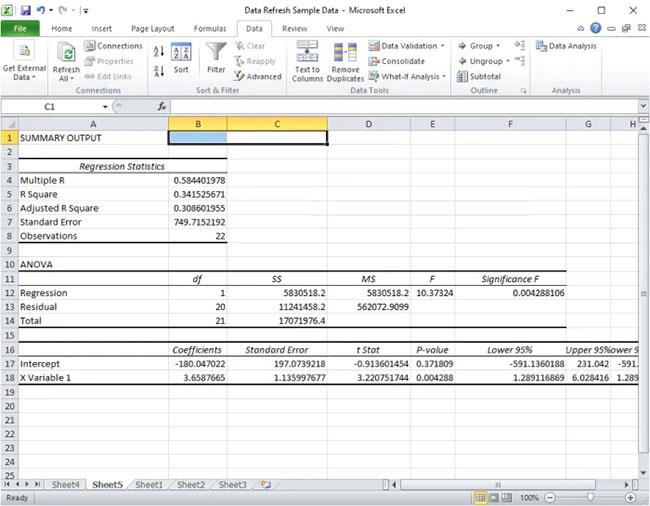
Kliknutím na tlačítko OK zobrazíte výsledky
Výsledky můžete uložit do stejného listu aplikace Excel nebo je vytisknout, pokud chcete.
Podobně můžete také provádět analýzy včetně testů ANOVA, kovariance, popisné statistiky, exponenciální progrese, Fourierovy integrace, histogramů, klouzavých průměrů, vzorkování, t-testů – testu atd.
Metoda 2: K provedení regresní analýzy použijte svobodný software JASP
K provádění regresní analýzy na sadě dat můžete použít bezplatný software třetích stran. Existuje nějaký bezplatný software, který vám umožňuje analyzovat data. Zde bude článek používat svobodný software nazvaný JASP a Statcato. Pomocí těchto dvou bezplatných programů můžete provádět regresní analýzu a mnoho dalších analýz dat
1. JASP
JASP je specializovaný bezplatný software pro statistickou analýzu pro Windows 11/10. Pomocí něj můžete provádět regresní analýzu, deskriptivní test, T-test, ANOVA, frekvenční test, analýzu hlavních komponent, průzkumnou faktorovou analýzu, metaanalýzu, zkratku souhrnné statistiky, SEM, vizuální modelování a konfirmační faktorovou analýzu. JASP poskytuje vyhrazenou kartu Regrese, kde můžete provádět lineární, korelační a logistickou regresní analýzu.
Níže jsou uvedeny hlavní kroky k provedení regresní analýzy v JASP:
Krok 1: Stáhněte a nainstalujte JASP.
Krok 2: Spusťte software.
Krok 3: Importujte soubor dat.
Krok 4: Přejděte na kartu Regrese.

Přejděte na kartu Regrese
B5: Vyberte typ klasické nebo bayesovské regrese .
Krok 6: Vyberte závislé a nezávislé proměnné a také přizpůsobte další parametry.
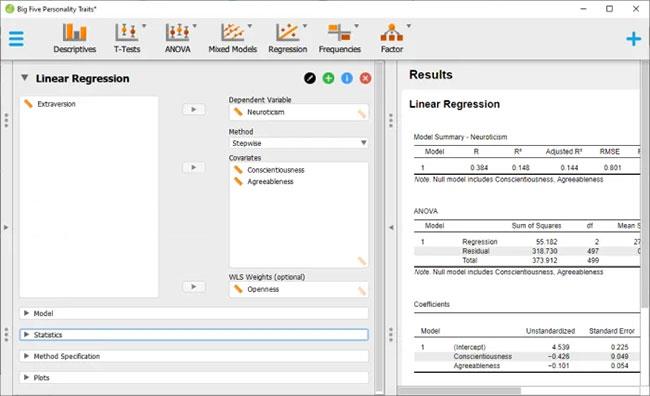
Vyberte závislé a nezávislé proměnné
Krok 7: Zobrazení a export výsledků.
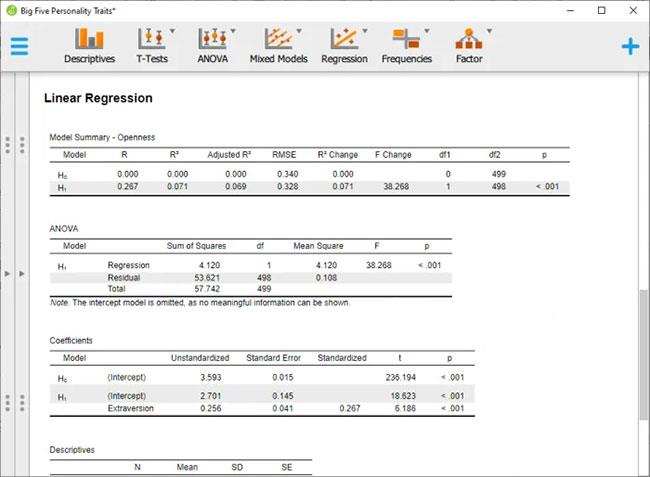
Zobrazit a exportovat výsledky
2. Statcato
Dalším bezplatným softwarem, který můžete zkusit provést regresní analýzu, je Statcato. Jedná se o bezplatný a open source software pro provádění statistických analýz. Statcato vám umožňuje provádět regresní analýzu, stejně jako několik dalších typů analýzy dat. K dispozici je několik metod analýzy dat, které zahrnují testování hypotéz, ANOVA, deskriptivní statistiku, testování normální distribuce, velikost vzorku, neparametrické testování atd.
Statcato vám umožňuje provádět lineární regresi, vícenásobnou regresi, korelační matici, nelineární regresi atd. Toto jsou hlavní kroky k provádění regresní analýzy ve Statcato:
Krok 1: Stáhněte si software Statcato .
Krok 2: Spusťte soubor Jar .
Krok 3: Importujte nebo vytvořte sadu vstupních dat.
Krok 4: Přejděte do nabídky Statistika.
Krok 5: Klikněte na možnost Korelace a regrese .
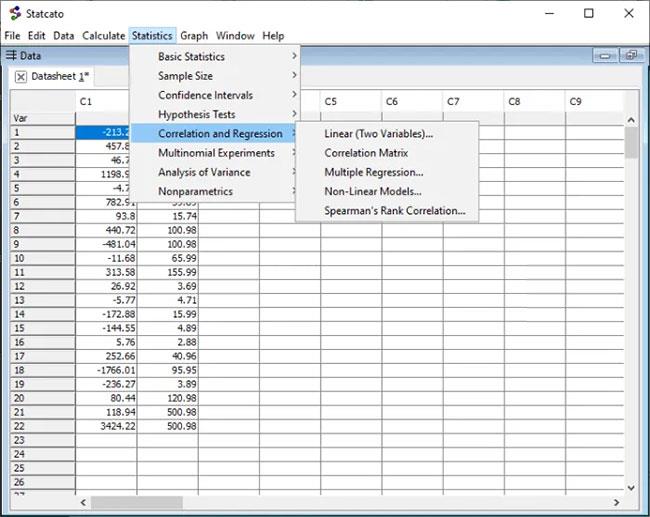
Klikněte na možnost Korelace a regrese
Krok 6: Vyberte požadovaný typ regrese.
Krok 7: Vyberte závislé a nezávislé proměnné.
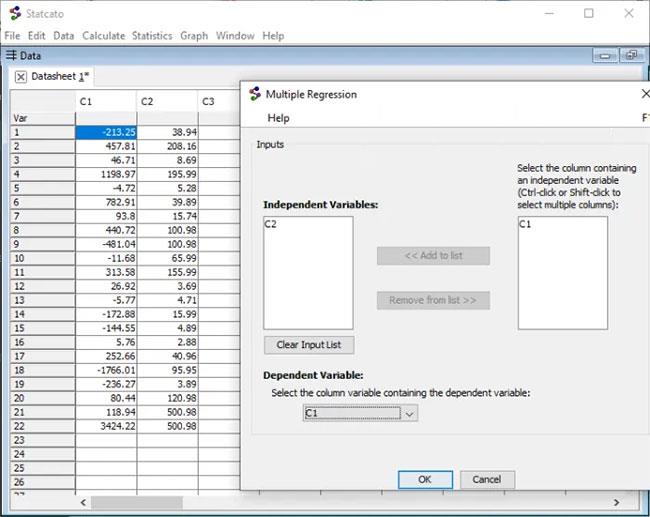
Vyberte závislé a nezávislé proměnné
Krok 8: Zobrazení a uložení regresní analýzy.

Zobrazit a uložit regresní analýzu
Metoda 3. Proveďte regresní analýzu online pomocí bezplatné webové služby
Regresní analýzu můžete také provádět online pomocí vyhrazené bezplatné webové služby. Zde bude článek používat webovou službu s názvem socscistopsystem.com. Umožňuje provádět lineární analýzu a vícenásobné regresní analýzy online. Kromě toho můžete na této webové stránce najít také další statistické nástroje. Zde jsou hlavní kroky k provádění online regresní analýzy pomocí socsciencestatistics.com:
1. Otevřete webový prohlížeč.
2. Přejděte na webovou stránku socscistopsystem.com.
3. Nyní musíte přejít na stránku Kalkulačka více regrese nebo Kalkulačka lineární regrese , podle toho, jakou techniku regresní analýzy chcete použít.
4. Dále zadejte odpovídající vstupní hodnoty do sloupců X (nezávislé) a Y (závislé). Můžete také zadat odhadované hodnoty.
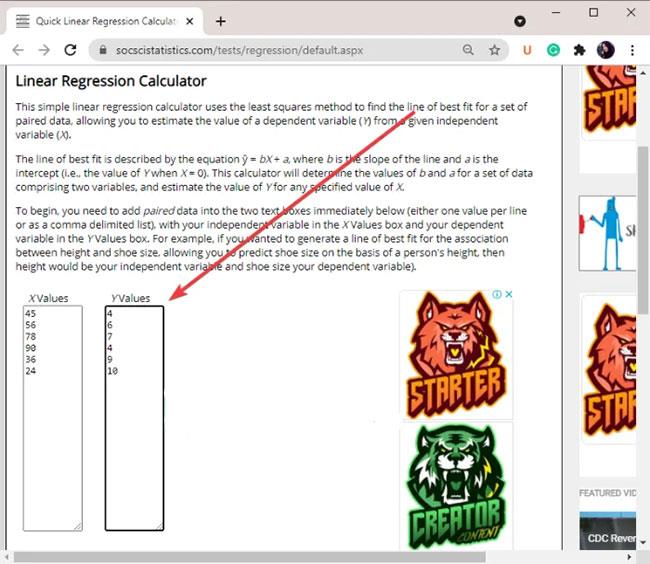
Zadejte odpovídající vstupní hodnoty do sloupců X (nezávislé) a Y (závislé)
5. Klikněte na možnost Vypočítat regresní rovnici .
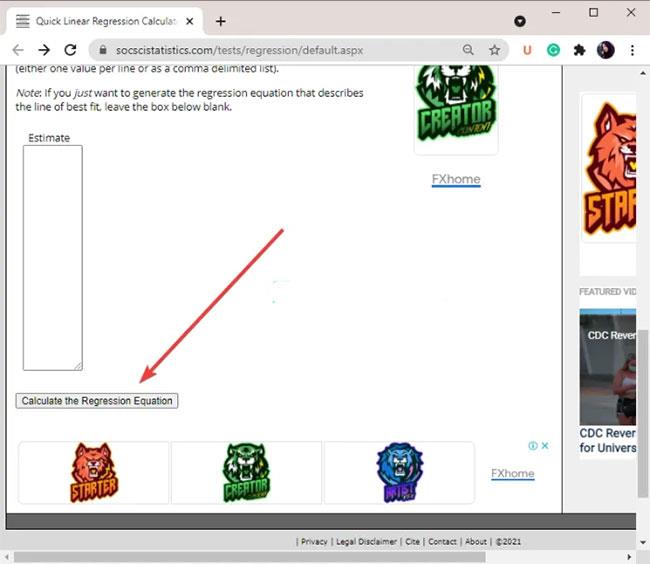
Klikněte na možnost Vypočítat regresní rovnici
6. Poté se ve stejném okně zobrazí výsledky regresní analýzy.
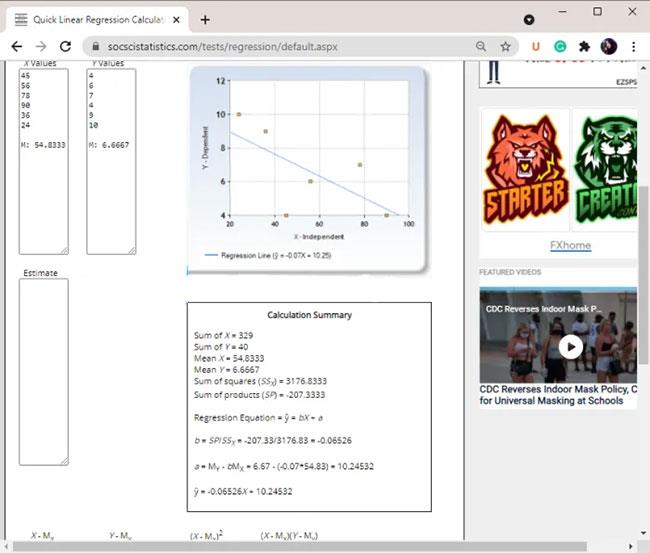
Výsledky regresní analýzy se zobrazí ve stejném okně
Výsledky regresní analýzy zahrnují grafy, regresní rovnice, součet čtverců, součet produktů, střední hodnotu atd.
Doufám, že jste úspěšní.
Kiosk Mode ve Windows 10 je režim pro použití pouze 1 aplikace nebo přístupu pouze k 1 webu s uživateli typu host.
Tato příručka vám ukáže, jak změnit nebo obnovit výchozí umístění složky Camera Roll ve Windows 10.
Úprava souboru hosts může způsobit, že nebudete moci přistupovat k Internetu, pokud soubor není správně upraven. Následující článek vás provede úpravou souboru hosts ve Windows 10.
Snížení velikosti a kapacity fotografií vám usnadní jejich sdílení nebo posílání komukoli. Zejména v systému Windows 10 můžete hromadně měnit velikost fotografií pomocí několika jednoduchých kroků.
Pokud nepotřebujete zobrazovat nedávno navštívené položky a místa z důvodu bezpečnosti nebo ochrany soukromí, můžete to snadno vypnout.
Microsoft právě vydal aktualizaci Windows 10 Anniversary Update s mnoha vylepšeními a novými funkcemi. V této nové aktualizaci uvidíte spoustu změn. Od podpory stylusu Windows Ink po podporu rozšíření prohlížeče Microsoft Edge byly výrazně vylepšeny také nabídky Start a Cortana.
Jedno místo pro ovládání mnoha operací přímo na systémové liště.
V systému Windows 10 si můžete stáhnout a nainstalovat šablony zásad skupiny pro správu nastavení Microsoft Edge a tato příručka vám ukáže postup.
Tmavý režim je rozhraní s tmavým pozadím ve Windows 10, které pomáhá počítači šetřit energii baterie a snižuje dopad na oči uživatele.
Hlavní panel má omezený prostor, a pokud pravidelně pracujete s více aplikacemi, může vám rychle dojít místo na připnutí dalších oblíbených aplikací.









