Jak přizpůsobit výchozí spořiče obrazovky Windows 11

Spořič obrazovky zůstává krásnou ozdobou na obrazovce vašeho počítače, když není aktivní. Proto má Windows 11 stále tuto funkci s 5 výchozími možnostmi.

Spořič obrazovky již není nutný, protože většina moderních monitorů již není náchylná k ukládání obrazovky. Spořiče obrazovky jsou však stále krásnou ozdobou obrazovky vašeho počítače, když nejsou aktivní. Proto má Windows 11 stále tuto funkci s 5 výchozími možnostmi.
Jak si ale tyto výchozí spořiče obrazovky přizpůsobit? Podívejte se na níže uvedené kroky a pořiďte si spořič obrazovky, který odráží vaši osobnost.
Jak přizpůsobit spořiče obrazovky 3D text a fotografie ve Windows 11 pomocí nastavení spořiče obrazovky
V okně Nastavení spořiče obrazovky můžete nastavit spořiče obrazovky. Má také tlačítko Nastavení , které vám umožňuje přizpůsobit je. 3D text a fotografie jsou však jediným výchozím spořičem obrazovky, pro který má Windows 11 některá vestavěná nastavení.
Zde je návod, jak otevřít Nastavení spořiče obrazovky a přizpůsobit a nastavit spořiče obrazovky 3D Text nebo Fotografie.
1. Klepněte pravým tlačítkem myši na tlačítko nabídky Start na hlavním panelu a vyberte možnost Hledat .
2. Zadejte spořič obrazovky s klíčovými slovy do pole Zadejte sem pro vyhledávání .
3. Klepnutím na Změnit spořič obrazovky otevřete toto okno.
4. Poté klikněte na rozevírací nabídku Spořič obrazovky .
5. V nabídce vyberte spořič obrazovky 3D Text nebo Fotografie .
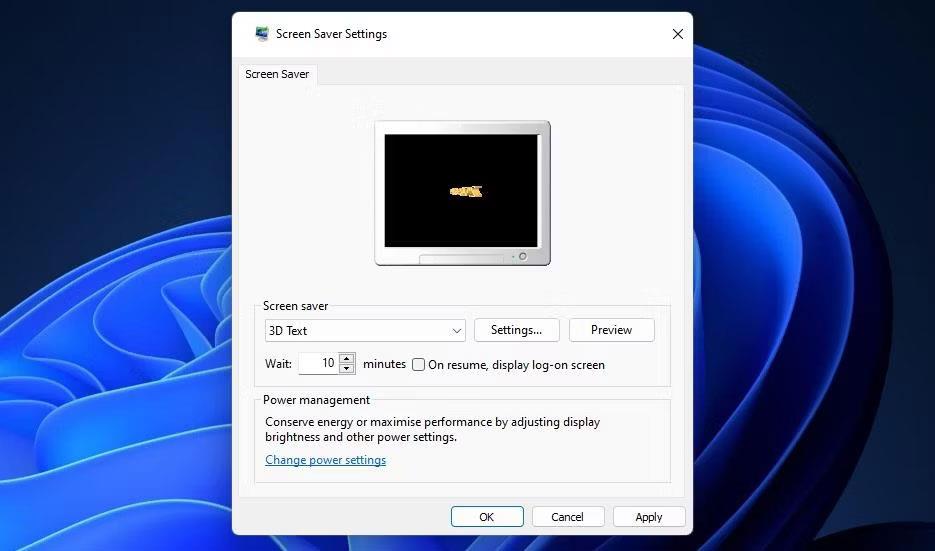
Okno Nastavení spořiče obrazovky
6. Po výběru jednoho z těchto dvou spořičů obrazovky jej můžete přizpůsobit stisknutím tlačítka Nastavení .
7. Klepnutím na tlačítko Použít nastavte vybraný spořič obrazovky.
Kliknutím na Nastavení pro 3D text se zobrazí okno Nastavení 3D textu. Zde můžete změnit text spořiče obrazovky kliknutím na tlačítko Vlastní text a zadáním jiného textu do pole. Nebo můžete vybrat Čas pro zobrazení 3D digitálních hodin. Klepnutím na tlačítko Písmo vyberte další písma a styly.

Okno Nastavení 3D textu
Níže jsou uvedena některá nastavení pohybu, která můžete upravit, abyste změnili způsob otáčení 3D textu. Klepněte na rozevírací nabídku Typ otočení a vyberte jiné nastavení typu otočení. Přetažením posuvníku Rotation Bar doleva a doprava změňte rychlost otáčení textu.
Navíc můžete změnit styl povrchu a barvu textu. Klepnutím na Prodaná barva > Vlastní barva > Vybrat barvu zobrazíte paletu barev. Potom vyberte jinou barvu textu na paletě barev a stiskněte OK.
Chcete-li změnit texturu textu, musíte nejprve stáhnout soubor textury BMP z vhodného zdroje (nebo převést soubor JPEG do formátu bitmapového obrázku). Stránky jako Unsplash, Pixabay a Freepik mají spoustu textur textur, které si můžete stáhnout. Klikněte na Textura > Vlastní textura v okně 3D Text. Klepnutím na tlačítko Vybrat texturu vyberte stažený soubor BMP.

Spořič obrazovky 3D text
Pokud zvolíte spořič obrazovky Fotografie, kliknutím na tlačítko Nastavení se otevře okno, ve kterém můžete změnit složku a rychlost prezentace. Klepnutím na tlačítko Procházet v tomto okně vyberte jinou složku obrázků. V rozevírací nabídce Rychlost prezentace vyberte možnost Rychlý , Střední nebo Pomalý . Poté klikněte na Uložit pro použití nastavení.
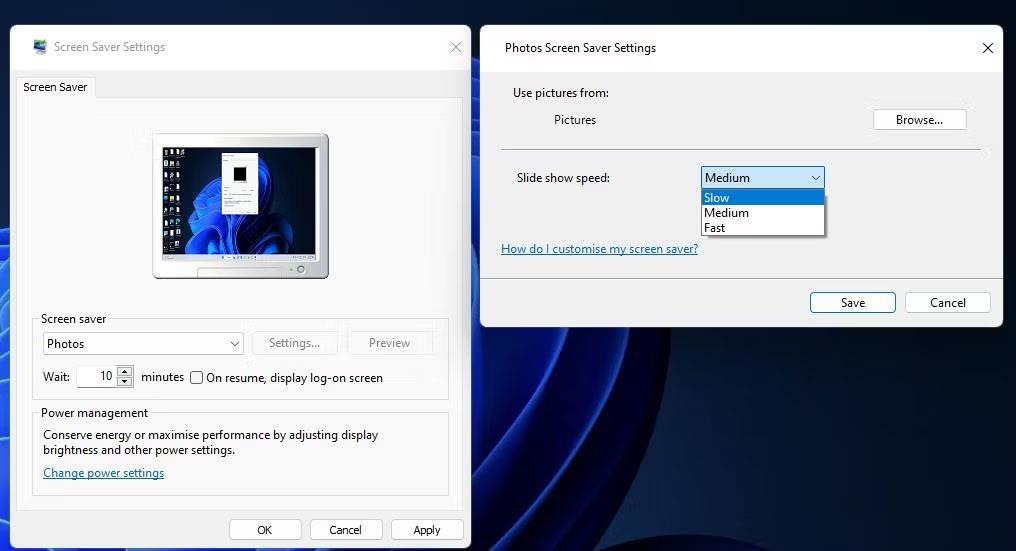
Nainstalujte spořič obrazovky Fotografie
Doba čekání a Při obnovení jsou jediné možnosti, které můžete změnit pro spořič obrazovky Fotografie a 3D text mimo okno nastavení. Upravte hodnotu Čekací doba pro nastavení delší nebo kratší doby aktivace spořičů obrazovky. Pokud se chcete po pokračování vrátit na přihlašovací obrazovku, vyberte možnost Při obnovení .
Jak přizpůsobit spořiče obrazovky Bubliny, Mystify a Ribbons pomocí Winaero ScreenSavers Tweaker
Kliknutím na tlačítko Nastavení pro spořiče obrazovky Bubliny, Mystify a Ribbons ve Windows 11 pro ně neotevřete žádné možnosti. Chcete-li tyto spořiče obrazovky přizpůsobit, stáhněte si a spusťte bezplatný software Winaero Screensaver Tweaker. Tato přenosná aplikace vám umožňuje upravit skryté možnosti pro Bubbles, Mystify a Ribbons na platformách Windows od verze Vista. Zde je návod, jak si stáhnout a spustit Winaero Screensaver Tweaker:
1. Otevřete stránku pro stažení Winaero Screensaver Tweaker .
2. Klikněte na odkaz Stáhnout Windows Screensavers Tweaker.
3. Otevřete libovolnou složku, která obsahuje soubor System_Screensavers_Tweaker.zip , stisknutím klávesy Windows + E a přechodem do této složky v Průzkumníku souborů.
4. Rozbalte soubor System_Screensavers_Tweaker.zip podle pokynů v části, jak extrahovat soubory zip na vašem počítači .
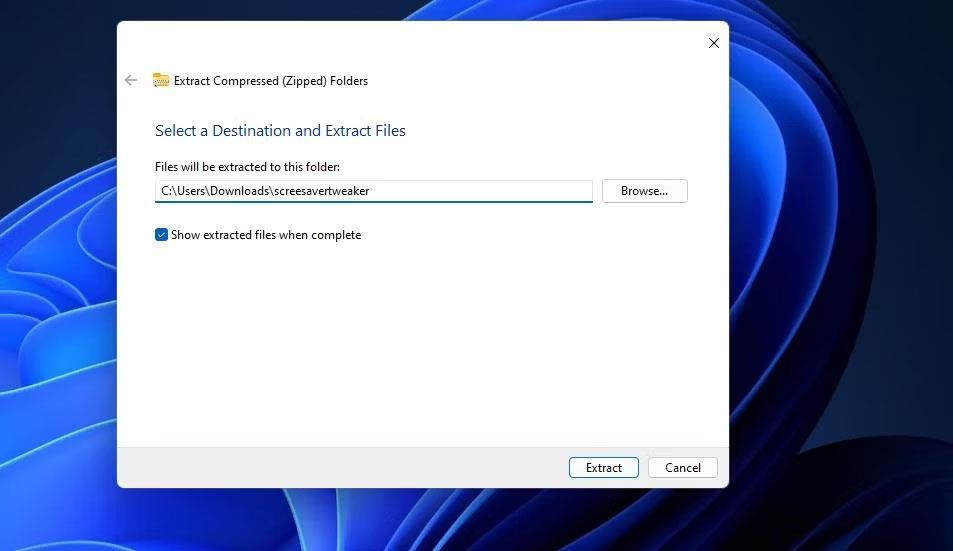
Okno dekomprimuje komprimovanou složku
5. Dále otevřete extrahovanou složku screensavertweaker.
6. Klepněte na podsložku Windows 8 a x64.
7. Poté poklepáním na ScreensaversTweaker.exe otevřete software Windows Screensavers Tweaker.
Nyní si můžete přizpůsobit další výchozí spořiče obrazovky Windows 11. Pamatujte však, že pro fungování jeho nastavení přizpůsobení budete muset vybrat jeden ze spořičů obrazovky Bubbles, Mystify nebo Ribbons. Pokud jste tak ještě neučinili, vyzvedněte si jeden z těchto spořičů obrazovky.
Kliknutím na kartu Bubliny zobrazíte tyto možnosti přizpůsobení spořiče obrazovky. Tam můžete změnit počet bublin, které má spořič obrazovky, přetažením posuvníku na liště Počet koulí . Chcete-li změnit velikost bubliny, přetáhněte posuvník na liště Sphere Radius. Odskočení bubliny můžete změnit přetažením posuvníku na liště Turbulence Force .
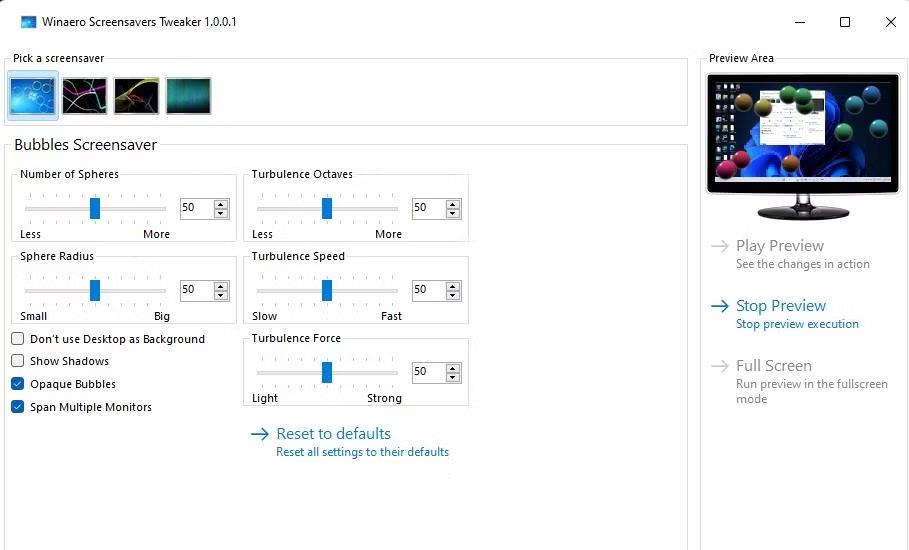
Nainstalujte spořič obrazovky Bubbles
Pod pruhy jsou některá nastavení zaškrtávacích políček, která můžete povolit nebo zakázat. Výběrem možnosti Neprůhledné bubliny se ve spořiči obrazovky zobrazí neprůhledné bubliny. Tapetu plochy můžete ze spořičů obrazovky vynechat zaškrtnutím políčka Nepoužívat plochu jako pozadí .
Chcete-li upravit spořič obrazovky, vyberte kartu Pásy karet . Zde můžete snížit nebo zvýšit počet pásek přetažením posuvníku na panelu Počet pásek . Chcete-li pás karet rozšířit nebo zúžit, přetáhněte jezdec Šířka pásu karet .
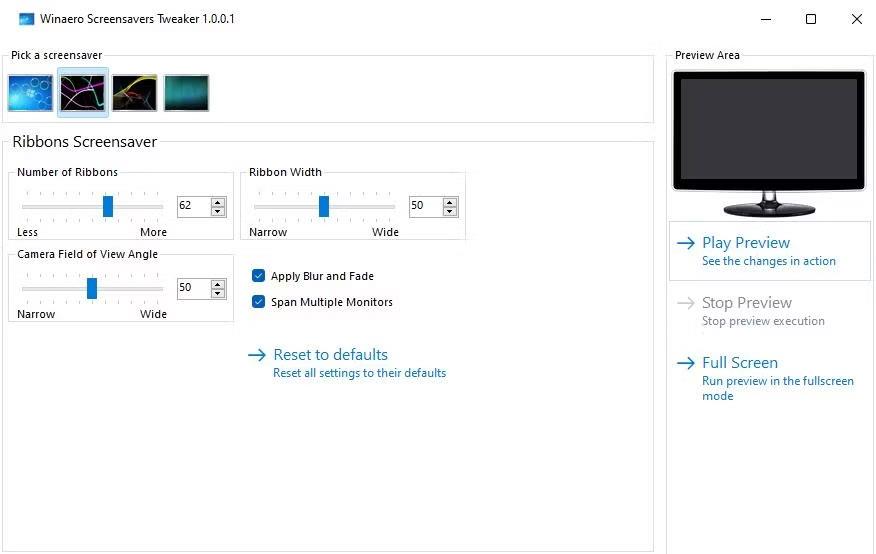
Nainstalujte spořič obrazovky Ribbons
Ve výchozím nastavení jsou pásky ve spořičích obrazovky vybledlé. Můžete to však změnit zrušením zaškrtnutí políčka Apply Blur and Fade . Pásky pak vyplní obrazovku bez vyblednutí.
Chcete-li přizpůsobit Mystify, vyberte kartu spořiče obrazovky. Počet řádků, které má Mystify, můžete zvýšit nebo snížit přetažením jezdce Počet řádků . Přetáhněte jezdec Šířka čar , chcete-li čáry rozšířit nebo zúžit.
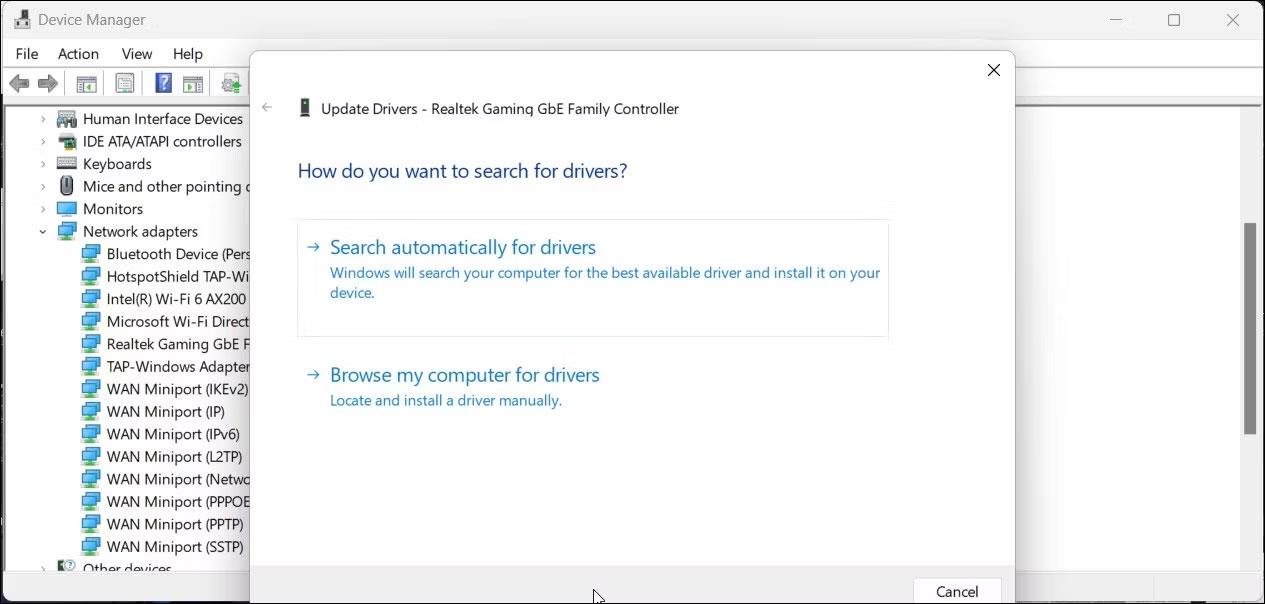
Nainstalujte spořič obrazovky Mystify
Karty Mystify, Bubbles a Ribbons obsahují zaškrtávací políčka Span Multiple Monitor . Toto nastavení je ve výchozím nastavení povoleno, takže spořiče obrazovky pokrývají více monitorů. Zrušením zaškrtnutí tohoto políčka se umístěný spořič obrazovky zobrazí samostatně na více monitorech.
Můžete si vybrat náhled všech změn, které provedete u spořičů obrazovky v softwaru. Klepnutím na Přehrát náhled zobrazíte spořič obrazovky na miniaturním displeji. Nebo vyberte Celá obrazovka a podívejte se, jak vypadá vlastní spořič obrazovky v režimu celé obrazovky.
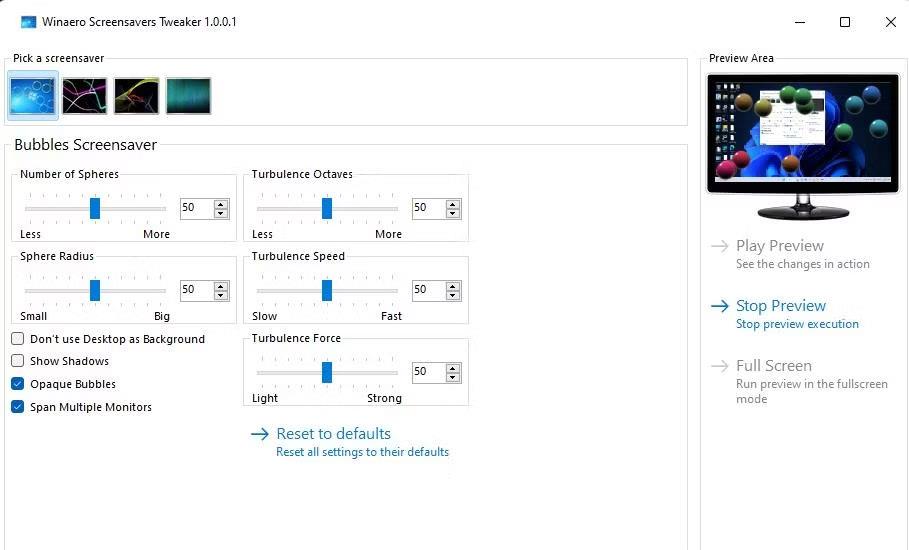
Nainstalujte spořič obrazovky Bubbles
Ačkoli to již není nutné, výchozí spořiče obrazovky Windows 11 stále vypadají skvěle. Vyplatí se tedy nainstalovat jeden z těchto spořičů obrazovky, který oživí váš počítač, když je nečinný. Jejich vzhled můžete doladit podle svých preferencí úpravou nastavení přizpůsobení popsaných výše.
Kiosk Mode ve Windows 10 je režim pro použití pouze 1 aplikace nebo přístupu pouze k 1 webu s uživateli typu host.
Tato příručka vám ukáže, jak změnit nebo obnovit výchozí umístění složky Camera Roll ve Windows 10.
Úprava souboru hosts může způsobit, že nebudete moci přistupovat k Internetu, pokud soubor není správně upraven. Následující článek vás provede úpravou souboru hosts ve Windows 10.
Snížení velikosti a kapacity fotografií vám usnadní jejich sdílení nebo posílání komukoli. Zejména v systému Windows 10 můžete hromadně měnit velikost fotografií pomocí několika jednoduchých kroků.
Pokud nepotřebujete zobrazovat nedávno navštívené položky a místa z důvodu bezpečnosti nebo ochrany soukromí, můžete to snadno vypnout.
Microsoft právě vydal aktualizaci Windows 10 Anniversary Update s mnoha vylepšeními a novými funkcemi. V této nové aktualizaci uvidíte spoustu změn. Od podpory stylusu Windows Ink po podporu rozšíření prohlížeče Microsoft Edge byly výrazně vylepšeny také nabídky Start a Cortana.
Jedno místo pro ovládání mnoha operací přímo na systémové liště.
V systému Windows 10 si můžete stáhnout a nainstalovat šablony zásad skupiny pro správu nastavení Microsoft Edge a tato příručka vám ukáže postup.
Tmavý režim je rozhraní s tmavým pozadím ve Windows 10, které pomáhá počítači šetřit energii baterie a snižuje dopad na oči uživatele.
Hlavní panel má omezený prostor, a pokud pravidelně pracujete s více aplikacemi, může vám rychle dojít místo na připnutí dalších oblíbených aplikací.









