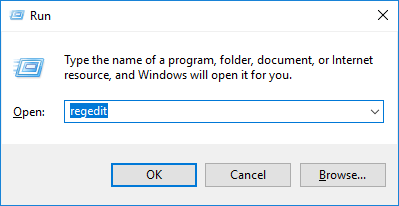Centrum akcí ve Windows 10 má rychlé zkratky, které mohou provádět mnoho úkolů, jako je otevření aplikace Nastavení, vytváření rychlých poznámek, aktivace režimu tabletu, přizpůsobení nastavení polohy,... Mezi nimi tlačítko Poznámka umožňuje uživatelům rychle otevřít aplikaci Onenote. Pokud však Onenote nepoužíváte, můžete jej upravit tak, aby otevíral jiné aplikace na psaní poznámek.
Systém Windows 10 nemá vestavěnou možnost upravit toto tlačítko Poznámka, ale můžete provést malou změnu v registru systému Windows a přizpůsobit jej.
Přizpůsobte tlačítko Poznámka v Centru akcí systému Windows 10
Chcete-li otevřít registr Windows, stiskněte Win + R , zadejte regedit a stiskněte Enter. Případně můžete vyhledat „regedi t “ v nabídce Start.

Po otevření Editoru registru přejděte do umístění, jak je uvedeno níže. Pro zjednodušení můžete zkopírovat níže uvedený odkaz, vložit jej do adresního řádku, který se zobrazí v horní části okna, a stisknout Enter. Tím se automaticky dostanete do cíle, aniž byste ztratili mnoho času.
HKEY_LOCAL_MACHINE\SOFTWARE\Microsoft\Windows\CurrentVersion\ActionCenter\Quick Actions\All\SystemSettings_Launcher_QuickNote

Na pravém panelu najděte a dvakrát klikněte na hodnotu „ Uri “.

Jak vidíte, Uri je nakonfigurován pro otevření Onenote. Pro jistotu zkopírujte výchozí URI, vložte jej do textového souboru a uložte. To vám umožní v případě potřeby změnit zpět na výchozí.
Chcete-li toto tlačítko přizpůsobit, můžete zadat adresu URL webové služby nebo identifikátor URI aplikace.
- U webových služeb zadejte URL záznamové služby v části Hodnotová data a kliknutím na OK uložte změny. Vzhledem k tomu, že Google Keep často používám k zapisování poznámek, uvedu zde URL této služby. Pokud používáte nějakou jinou službu, jako je Evernote nebo Simplenote, můžete ji nahradit jejich URL.
- U aplikací pro Windows Store musíte zadat přesné URI aplikace, nikoli běžnou adresu URL nebo cestu k souboru. Pokud například používáte Microsoft To-do, zadejte do pole Údaj hodnoty „ms-todo:“. Pro Evernote zadejte "evernote :" a pro Wunderlist zadejte "wunderlist :,"....

Poznámka: Tyto aplikace musí být moderní aplikace UWP, což znamená, že nemůžete otevřít běžné aplikace „.exe“ zadáním cesty k souboru v části Údaj hodnoty. Tyto aplikace je také nutné nejprve nainstalovat z obchodu Windows 10 Store a adresa URL se bude pro různé aplikace lišit. Identifikátory URI specifické pro aplikaci obecně najdete na webu vývojáře.
Chcete-li obnovit výchozí funkce aplikace Note, otevřete hodnotu URI a zadejte dříve uložené výchozí URI a klikněte na OK.
Hodně štěstí!