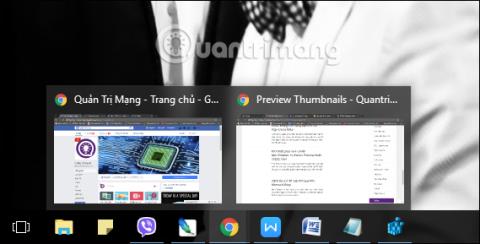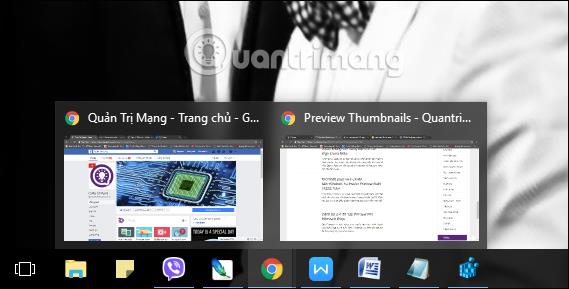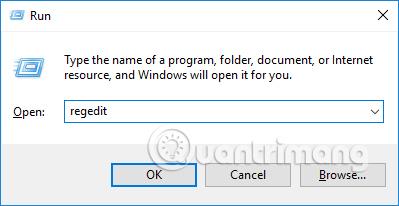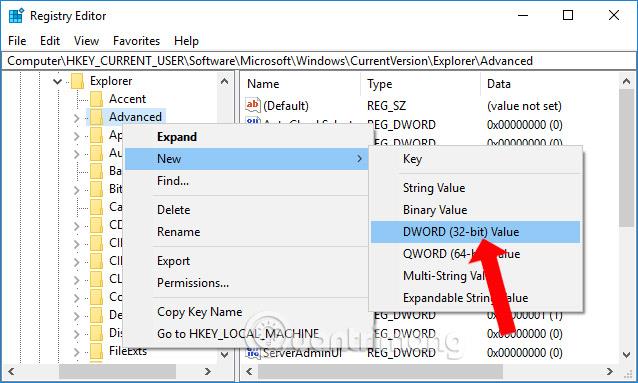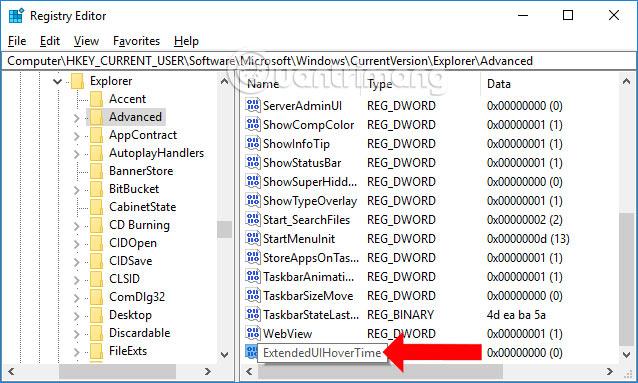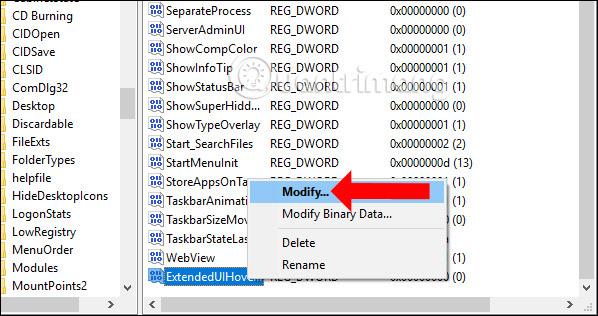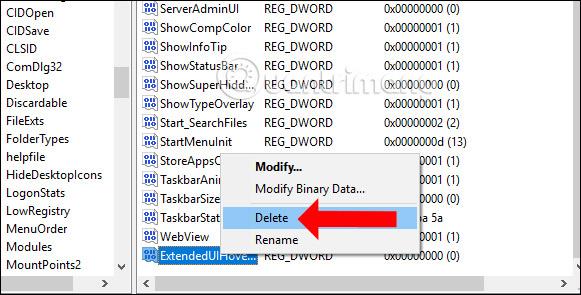V systému Windows 10 je na hlavním panelu funkce Náhled miniatur, takže uživatelé mohou prohlížet otevřené aplikace a software v počítači prostřednictvím miniatur. Můžeme si zobrazit náhled probíhajících aktivit aplikace, aniž bychom ji museli přímo otevírat jako v jiných verzích Windows.
Pro počítače s nízkými požadavky nebo malým rozlišením obrazovky však použití náhledů miniatur na hlavním panelu není vhodné. Pokud ano, můžete upravit čas zobrazení miniatur aplikací na hlavním panelu Windows 10 podle článku níže.
Jak upravit miniaturu aplikace na hlavním panelu Windows 10
Miniatura obrázku na hlavním panelu Windows 10 při najetí myší na ikonu aplikace bude vypadat jako níže.
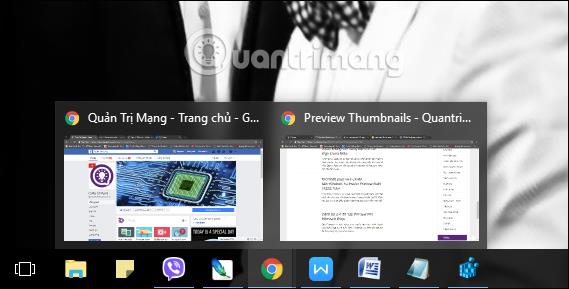
Krok 1:
Stisknutím kombinace kláves Window + R otevřete okno Run, poté zadejte klíčové slovo regedit a klikněte na OK.
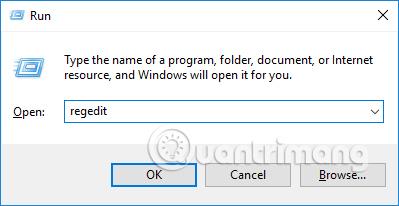
Krok 2:
V rozhraní Editoru registru přejděte k cestě ke složce HKEY_CURRENT_USER\Software\Microsoft\Windows\CurrentVersion\Explorer\Advanced.

Krok 3:
Klikněte pravým tlačítkem na Upřesnit a vyberte Nová hodnota Dword (32 bitů) .
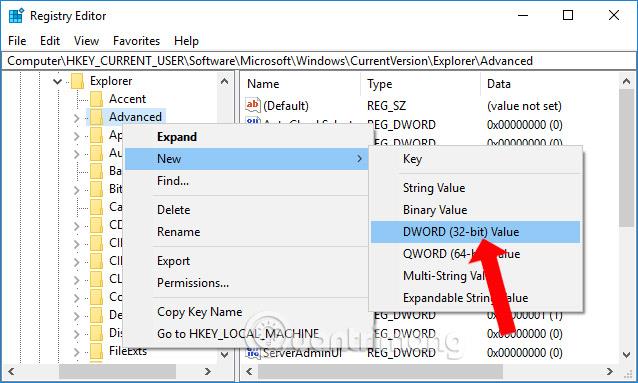
Poté zadejte nový název hodnoty, ExtendedUIHoverTime .
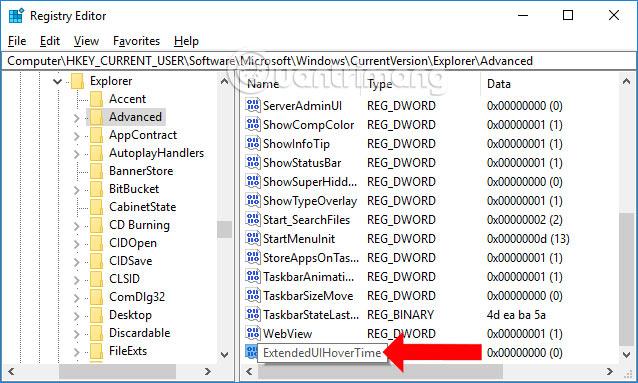
Krok 4:
Klikněte pravým tlačítkem na nově vytvořenou hodnotu a vyberte Upravit , nebo můžete na nově vytvořenou hodnotu dvakrát kliknout.
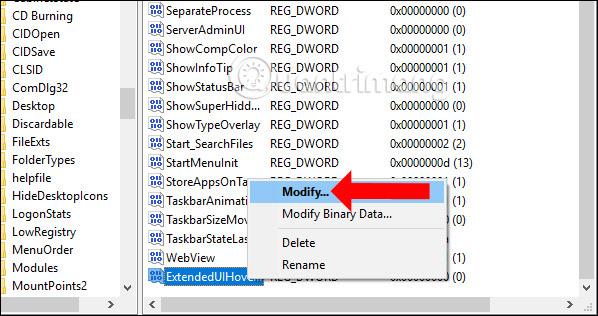
Zobrazí se dialogové okno pro změnu údajů o hodnotě. Uživatelé by měli v části Hodnota zadat 30000 a poté kliknout na OK pro uložení. Nakonec restartujte počítač, aby se změny projevily.

Ve skutečnosti Windows 10 nemá žádný způsob, jak vypnout náhledové miniatury na hlavním panelu, ale může pouze upravit dobu zobrazení. Hodnota 30000 znamená, že po 30 sekundách se po najetí myší na ikonu aplikace na hlavním panelu zobrazí miniatura obrázku. Čím vyšší je tato hodnota, tím delší čas.
V případě, že se chcete vrátit k výchozímu nastavení, zobrazení miniatury aplikace, jakmile najedete na ikonu, stačí změnit hodnotu ExtendedUIHoverTime na 0 nebo tuto hodnotu úplně smazat.
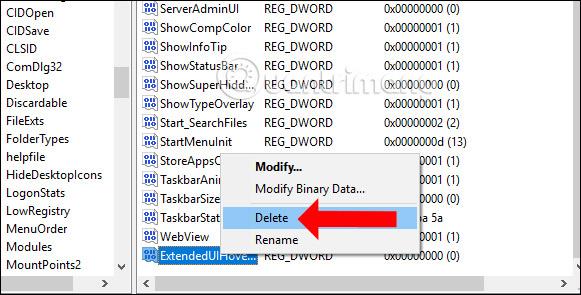
Ačkoli není možné úplně vypnout náhledy náhledů na hlavním panelu, výše uvedenou úpravou můžete prodloužit dobu zobrazení miniatur aplikací s volitelným časem. Návrat k výchozím náhledovým miniaturám ve Windows 10 je také velmi snadný.
Vidět víc:
Přeji vám úspěch!