Jak přizpůsobit nabídku Rychlý přístup ve Windows 10 a 8

Níže uvedený článek vás provede přizpůsobením nabídky Rychlý přístup ve Win 10 a Win 8 a pomůže vám efektivněji používat váš počítač.

Společnost Microsoft představila nabídku Rychlý přístup ve Windows 8. Tato nabídka známá také jako nabídka Power User obsahuje velké množství zástupců systémových nástrojů, jako jsou Ovládací panely, Příkazový řádek, Správce úloh, Průzkumník souborů, Správce zařízení a mnoho dalších.
Nabídka je přístupná pomocí klávesové zkratky Windows + X nebo kliknutím pravým tlačítkem myši na ikonu nabídky Start. Pomocí bezplatné aplikace Win+X Menu Editor můžeme tuto užitečnou funkci proměnit v centrální navigační nástroj pro počítač.
Editor menu Win+X
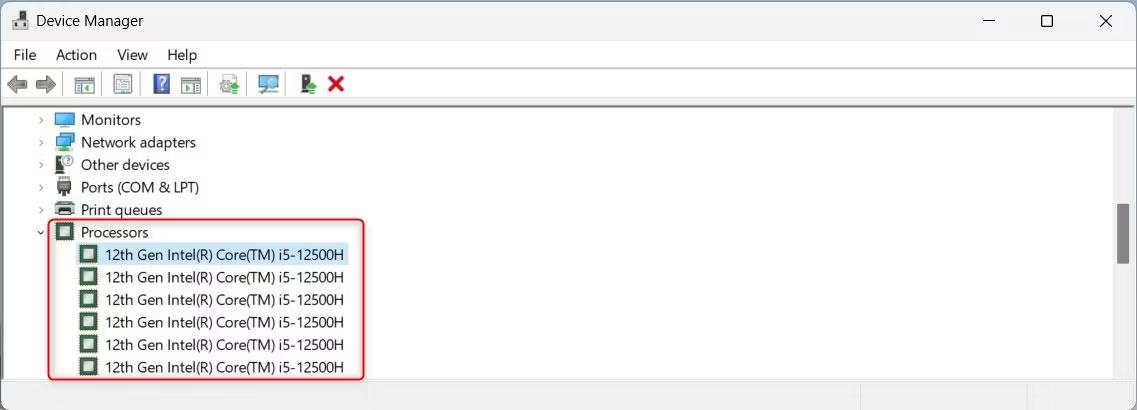
Začněte návštěvou webu Winaero. Přejděte na konec stránky a stáhněte si Win+X Menu Editor. V archivu najdete dvě složky: x86 a x64. Vyberte x64, pokud používáte 64bitový systém Windows, a x86, pokud používáte 32bitový systém Windows. Pokud si nejste jisti, jaký typ Windows používáte, stiskněte klávesu Windows + X , vyberte Systém a v okně, které se otevře, zaškrtněte Typ systému. Vidíte, ještě jsme ani nezačali a už musíme používat nabídku Win+X. To dokazuje, že je to velmi užitečné.
Až budete vědět, jaký typ Windows používáte, rozbalte příslušné archivy. Poté spusťte WinXEditor.exe a nástroj nainstalujte.
Stáhněte si aplikaci zde .
Přesunout programy
Začneme základní funkcí Win+X Menu Editor. I když nechcete přidávat nebo odebírat programy z nabídky Rychlý přístup, stále je chcete přesunout nebo je seskupit jinak.
Vytvořte skupinu
V nabídce vyberte Vytvořit skupinu . Nová skupina se objeví v horní části seznamu. Než se skupina zobrazí v nabídce Rychlý přístup, budete ji muset spárovat s programy.
Přesunout program
Nyní, když jste vytvořili skupinu, budete do ní muset přidat program. Máte dvě možnosti:
Až budete hotovi, stiskněte Restartovat Průzkumníka .
Smazat program
V nabídce Rychlý přístup jsou některé položky, ke kterým jsem nikdy předtím neměl přístup. Mluvím o nabídce představené ve Windows 8. Ale naštěstí Win+X Menu Editor umožňuje uživatelům smazat všechny nepoužívané možnosti.
Vytvořte skupiny menu
Editor nabídek Win+X bohužel neumí vytvářet nové podnabídky. Podnabídka je pouze pro Možnosti vypnutí . Můžete však uspořádat zkratky rychlé nabídky pomocí skupin podnabídky jednu po druhé.
Každá skupina bude mít mnoho podnabídek. Můžete vytvořit libovolný počet skupin nebo použít jeden seznam.
Přidejte nebo změňte systémové nástroje
Jedním z nejlepších vylepšení editoru nabídek Win+X je přidání systémových utilit do nabídky Rychlý přístup. Místo toho, abychom museli procházet mnoha nabídkami nebo si pamatovat příliš mnoho zkratek, můžeme přidávat položky z Ovládacích panelů, složky Nástroje pro správu a mnoha dalších složek.
Klikněte na Přidat program > Přidat položku ovládacího panelu/Přidat nástroj pro správu a poté vyberte nástroj nebo položku, kterou chcete přidat.
Totéž proveďte u aplikací
Nabídka Rychlý přístup v podstatě poskytuje mimořádně dostupný výběr programů. Nepopisuje však vaše často používané aplikace. Nabídka Rychlý přístup může fungovat vedle ikon na hlavním panelu nebo místo nich.
Vyberte Přidat program > Přidat program INS a poté vyhledejte aplikaci, kterou chcete přidat. Můžete jich přidat tolik, kolik chcete, a poté restartujte Průzkumníka , abyste viděli změny.
Přidání aplikací do nabídky Rychlý přístup je skvělý nápad, ale myslím, že to závisí na vašem pracovním postupu. Osobně si rád ponechávám nabídku Rychlý přístup pro systémové nástroje a nástroje pro správu a pro často používané aplikace používám hlavní panel.
Získejte rychlejší přístup k webu
Věděli jste, že do nabídky Rychlý přístup můžeme přidat zástupce webových stránek? Win+X Menu Editor využívá toho, že nabídka Rychlý přístup je maskovaný správce zkratek. To znamená, že na naše oblíbené webové stránky můžeme přidat zkratky Quick Menu.
Nejprve musíte vytvořit zástupce. Přetáhněte zástupce webových stránek z adresy prohlížeče nebo lišty záložek do složky. Poté vyberte Přidat program > Přidat program INS a procházejte zástupce webu.
Vraťte se do příkazového řádku
Aktualizace Windows 10 Creators Update přinesla do operačního systému několik nových funkcí. Ale bohužel tato verze také upravila některé dlouholeté funkce Windows. Například možnost Open Command Prompt here je nahrazena Open PowerShell window here . To způsobuje uživatelům trochu nepohodlí.
PowerShell také nahrazuje možnost Příkazový řádek v nabídce Rychlý přístup. Pokud vás to obtěžuje, použijte editor nabídek Win+X a vraťte příkazový řádek zpět do nabídky Rychlý přístup
Windows 8: Přidejte možnosti vypnutí
Společnost Microsoft rozšířila možnosti vypnutí v nabídce Rychlý přístup ve Windows 8.1. Podnabídka možností vypnutí se přesunula do Windows 10. Uživatelé Windows 8 však takovou funkcionalitu nemají – pokud si je sami nepřidáte.
Přejděte na Přidat program > Přidat předvolbu > Možnosti vypnutí , možnosti úplného vypnutí, včetně pokročilých možností spouštění, budou vloženy do nové skupiny.
Zefektivněte své operace
Použijte Win+X Menu Editor k zjednodušení rychlého přístupu, jako je úplná změna nabídky, odstranění položek, které nepotřebujete, nebo její vyladění, aby lépe vyhovovalo vaší práci.
Nabídka Rychlý přístup je zřídka používanou funkcí ve Windows 10. Mezitím Microsoft pokračuje ve spárování Ovládacích panelů s novým panelem Nastavení, aby bylo ovládání Windows 10 jednodušší než kdy dříve. V souladu s tím může být nabídka Rychlý přístup opuštěna.
Jaké jsou zkratky nabídky Rychlý přístup, které změníte? Chybí mi nějaké funkce editoru nabídek Win+X? Pokud máte nějaké připomínky, napište je níže!
Kiosk Mode ve Windows 10 je režim pro použití pouze 1 aplikace nebo přístupu pouze k 1 webu s uživateli typu host.
Tato příručka vám ukáže, jak změnit nebo obnovit výchozí umístění složky Camera Roll ve Windows 10.
Úprava souboru hosts může způsobit, že nebudete moci přistupovat k Internetu, pokud soubor není správně upraven. Následující článek vás provede úpravou souboru hosts ve Windows 10.
Snížení velikosti a kapacity fotografií vám usnadní jejich sdílení nebo posílání komukoli. Zejména v systému Windows 10 můžete hromadně měnit velikost fotografií pomocí několika jednoduchých kroků.
Pokud nepotřebujete zobrazovat nedávno navštívené položky a místa z důvodu bezpečnosti nebo ochrany soukromí, můžete to snadno vypnout.
Microsoft právě vydal aktualizaci Windows 10 Anniversary Update s mnoha vylepšeními a novými funkcemi. V této nové aktualizaci uvidíte spoustu změn. Od podpory stylusu Windows Ink po podporu rozšíření prohlížeče Microsoft Edge byly výrazně vylepšeny také nabídky Start a Cortana.
Jedno místo pro ovládání mnoha operací přímo na systémové liště.
V systému Windows 10 si můžete stáhnout a nainstalovat šablony zásad skupiny pro správu nastavení Microsoft Edge a tato příručka vám ukáže postup.
Tmavý režim je rozhraní s tmavým pozadím ve Windows 10, které pomáhá počítači šetřit energii baterie a snižuje dopad na oči uživatele.
Hlavní panel má omezený prostor, a pokud pravidelně pracujete s více aplikacemi, může vám rychle dojít místo na připnutí dalších oblíbených aplikací.









