Jak povolit samodestrukční PIN v systému Windows 10

Použití kódu PIN k přihlášení do počítače je vedle použití hesla jednou z funkcí zabezpečení systému. Kromě toho můžete použít funkci samodestrukčního PIN.

Verze pro Windows 10 poskytuje mnoho možností přihlášení a také zabezpečení počítače, jako je vytvoření hesla, použití otisku prstu, použití skenu obličeje nebo nastavení PIN . Použití systémového bezpečnostního PINu volí mnoho lidí kvůli rychlému přístupu k systému nebo aplikaci při zachování bezpečnosti počítače.
Ve výchozím nastavení bude délka znaku PIN mezi 4 a 10 znaky, přičemž minimálně 4 znaky a maximálně 10 znaků. Pokud však chcete zvýšit délku PIN kódu nebo chcete zkrátit znaky PIN kódu Windows 10, můžeme to upravit v systému zařízení, podle článku níže.
Krok 1:
Stisknutím kombinace kláves Windows + R otevřete dialogové okno Spustit . Zadejte klíčové slovo gpedit.msc a poté klikněte na OK .
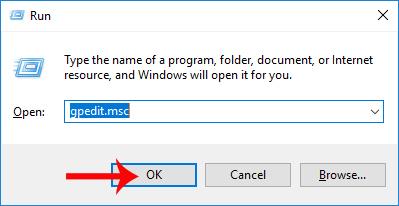
Krok 2:
V rozhraní okna Editor místních zásad skupiny uživatelé provádějí vyhledávání podle níže uvedené cesty ke složce.
Při prohlížení obsahu vpravo uvidíte možnosti pro zvýšení a snížení počtu znaků PIN, včetně:
Délku kódu PIN můžeme zvětšit nebo zmenšit, minimálně 4 znaky a maximálně 127. Poklepáním na možnost Maximální délka PIN nebo Minimální délka PIN upravte.. Windows 10 PIN, v závislosti na potřebách uživatele.
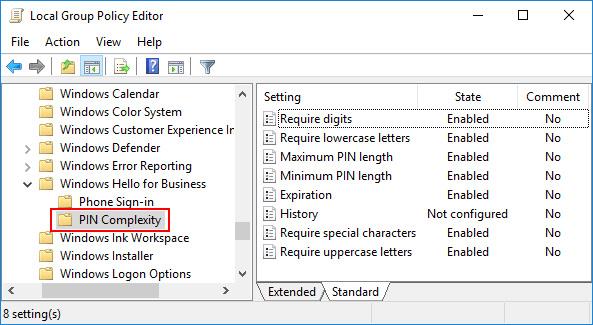
Krok 3:
Například zde upravím krátkost Windows 10 PIN, takže zaškrtnu Minium PIN length .
Zobrazí se editační rozhraní, vyberte Povolit pro aktivaci této funkce. V části Možnosti v části Minimální délka PIN zadejte počet znaků, který chcete omezit, a dokončete kliknutím na OK .
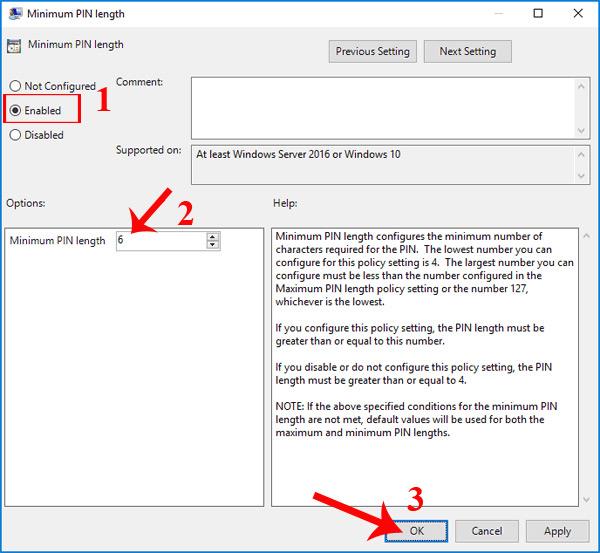
Totéž děláme s maximální délkou PIN .
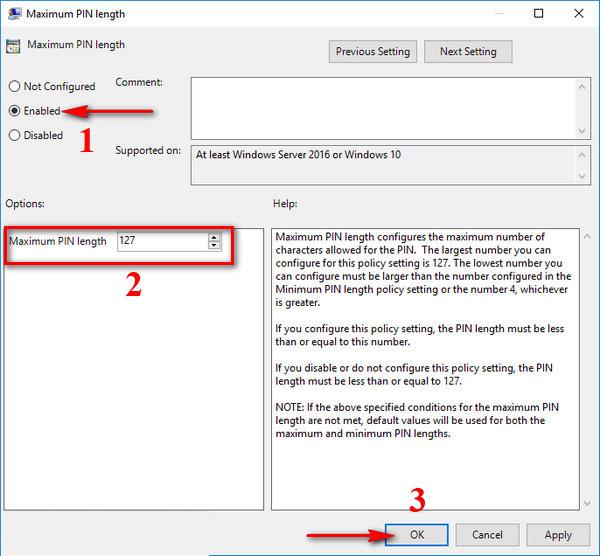
Poznámka pro čtenáře , PIN kód nemůžete přizpůsobit tak, aby minimální délka PIN byla stejná nebo větší než maximální délka PIN nebo maximální délka PIN menší nebo rovna minimální délce. Pokud nastavíte maximální délku PIN na 15, můžete nastavit pouze minimální délku PIN od 6 do 14 znaků.
Krok 4:
Nakonec stisknutím kombinace kláves Windows + I otevřete rozhraní Nastavení systému Windows a nastavte kód PIN pro systém v části Nastavení účtů a Možnosti přihlášení .
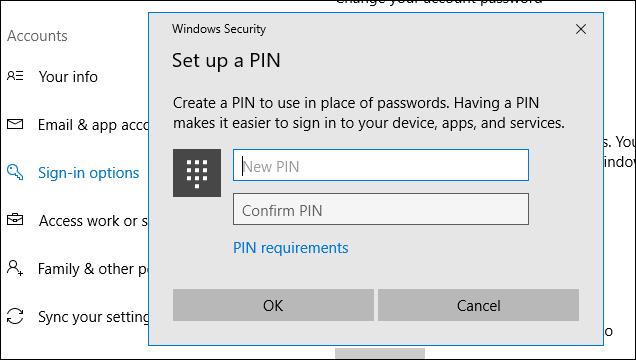
Pomocí výše uvedené metody tedy můžeme přizpůsobit kód PIN v systému Windows 10 úpravou zkrácení a délky kódu PIN. Instalace PIN kódu do systému je jednoduchý způsob zabezpečení, ale dosahuje vysoké účinnosti zabezpečení a používá ho mnoho lidí. Kromě toho můžeme také nastavit kód PIN, který se v systému Windows 10 po určité době používání automaticky zruší.
Přeji vám úspěch!
Použití kódu PIN k přihlášení do počítače je vedle použití hesla jednou z funkcí zabezpečení systému. Kromě toho můžete použít funkci samodestrukčního PIN.
Nastavením PIN kódu pro Windows 10 se zkrátí proces přihlašování heslem, který obvykle děláte, přičemž bezpečnost je stále zaručena.
Nastavení kódu PIN systému Windows 10 je jedním z bezpečných a účinných způsobů ochrany počítače. PIN kód však bude omezen na minimálně 4 znaky a maximálně 10 znaků. Jak tedy upravit krátkost a délku Windows 10 PIN kódu.
Kiosk Mode ve Windows 10 je režim pro použití pouze 1 aplikace nebo přístupu pouze k 1 webu s uživateli typu host.
Tato příručka vám ukáže, jak změnit nebo obnovit výchozí umístění složky Camera Roll ve Windows 10.
Úprava souboru hosts může způsobit, že nebudete moci přistupovat k Internetu, pokud soubor není správně upraven. Následující článek vás provede úpravou souboru hosts ve Windows 10.
Snížení velikosti a kapacity fotografií vám usnadní jejich sdílení nebo posílání komukoli. Zejména v systému Windows 10 můžete hromadně měnit velikost fotografií pomocí několika jednoduchých kroků.
Pokud nepotřebujete zobrazovat nedávno navštívené položky a místa z důvodu bezpečnosti nebo ochrany soukromí, můžete to snadno vypnout.
Microsoft právě vydal aktualizaci Windows 10 Anniversary Update s mnoha vylepšeními a novými funkcemi. V této nové aktualizaci uvidíte spoustu změn. Od podpory stylusu Windows Ink po podporu rozšíření prohlížeče Microsoft Edge byly výrazně vylepšeny také nabídky Start a Cortana.
Jedno místo pro ovládání mnoha operací přímo na systémové liště.
V systému Windows 10 si můžete stáhnout a nainstalovat šablony zásad skupiny pro správu nastavení Microsoft Edge a tato příručka vám ukáže postup.
Tmavý režim je rozhraní s tmavým pozadím ve Windows 10, které pomáhá počítači šetřit energii baterie a snižuje dopad na oči uživatele.
Hlavní panel má omezený prostor, a pokud pravidelně pracujete s více aplikacemi, může vám rychle dojít místo na připnutí dalších oblíbených aplikací.










