Jak přizpůsobit DNS ve Windows 10?
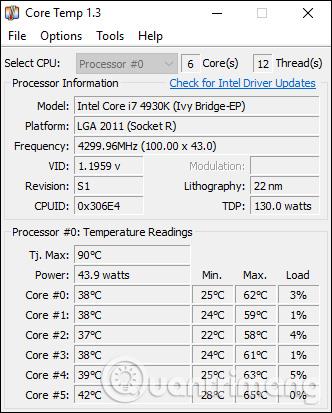
Změna DNS pomáhá procházet web rychleji, může obejít geografická omezení pro přístup k požadovanému obsahu. Pokud používáte Windows 10, zde je návod, jak změnit DNS za vás.
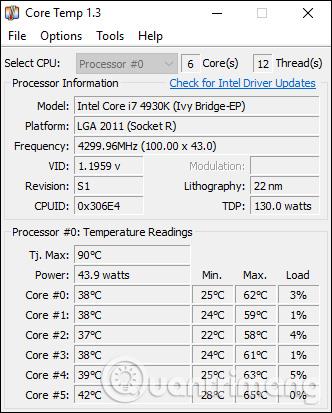
Jak víte, DNS je systém názvů domén (Domain Name System). Jedná se o systém, který vám umožňuje používat web a všechny jeho služby. DNS pomáhá převádět názvy domén, které si lidé snadno zapamatují, na odpovídající fyzickou IP adresu tohoto názvu domény. DNS vám obvykle poskytuje váš ISP a někdy je nespolehlivý. Pokud jste si nastavili vlastní systém DNS nebo chcete změnit svůj DNS tak, aby byl spolehlivější jako otevřené systémy DNS společnosti Google, můžete postupovat podle pokynů níže.
Jak používat vlastní nastavení DNS ve Windows
Otevřete Ovládací panely a přejděte na Síť a Internet . Zde otevřete Centrum sítí a sdílení .

Najděte a otevřete sekci Změnit nastavení adaptéru na levém panelu stránky
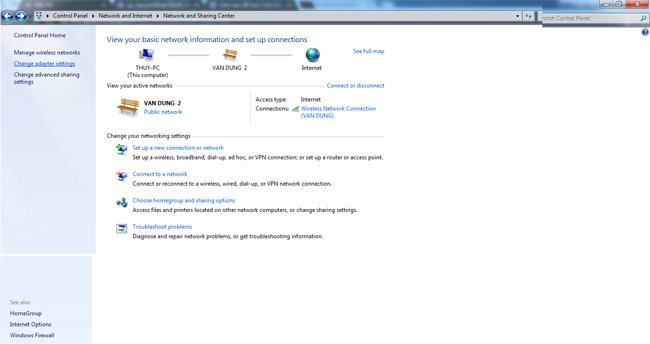
Klikněte na Použít následující adresy serverů DNS .
Poté klikněte pravým tlačítkem myši na síťové připojení (Wi-Fi nebo Ethernet) - připojte počítač k internetu a vyberte Vlastnosti.
V části Síť najděte a vyberte ze seznamu Internetový protokol verze 4 (TCP/IPv4) .
Klikněte na Vlastnosti a poté vyberte Použít následující adresu IP .
Na další obrazovce zadejte a zadejte požadovaný server DNS. Veřejné adresy DNS společnosti Google jsou obvykle nejoblíbenější volbou.
Hotovo! Nyní jste nastavili (přizpůsobený) DNS ve Windows 10, jak chcete.
Tip: Chcete-li změnit DNS rychle a snadno, můžete použít aplikace jako DNS Switch Pro ( odkaz: http://changedns.how/ ), abyste to provedli za běhu, aniž byste museli otevírat Ovládací panely. Tyto nástroje vám také poskytnou rozumný výběr serverů DNS.
Hodně štěstí!
Kiosk Mode ve Windows 10 je režim pro použití pouze 1 aplikace nebo přístupu pouze k 1 webu s uživateli typu host.
Tato příručka vám ukáže, jak změnit nebo obnovit výchozí umístění složky Camera Roll ve Windows 10.
Úprava souboru hosts může způsobit, že nebudete moci přistupovat k Internetu, pokud soubor není správně upraven. Následující článek vás provede úpravou souboru hosts ve Windows 10.
Snížení velikosti a kapacity fotografií vám usnadní jejich sdílení nebo posílání komukoli. Zejména v systému Windows 10 můžete hromadně měnit velikost fotografií pomocí několika jednoduchých kroků.
Pokud nepotřebujete zobrazovat nedávno navštívené položky a místa z důvodu bezpečnosti nebo ochrany soukromí, můžete to snadno vypnout.
Microsoft právě vydal aktualizaci Windows 10 Anniversary Update s mnoha vylepšeními a novými funkcemi. V této nové aktualizaci uvidíte spoustu změn. Od podpory stylusu Windows Ink po podporu rozšíření prohlížeče Microsoft Edge byly výrazně vylepšeny také nabídky Start a Cortana.
Jedno místo pro ovládání mnoha operací přímo na systémové liště.
V systému Windows 10 si můžete stáhnout a nainstalovat šablony zásad skupiny pro správu nastavení Microsoft Edge a tato příručka vám ukáže postup.
Tmavý režim je rozhraní s tmavým pozadím ve Windows 10, které pomáhá počítači šetřit energii baterie a snižuje dopad na oči uživatele.
Hlavní panel má omezený prostor, a pokud pravidelně pracujete s více aplikacemi, může vám rychle dojít místo na připnutí dalších oblíbených aplikací.









