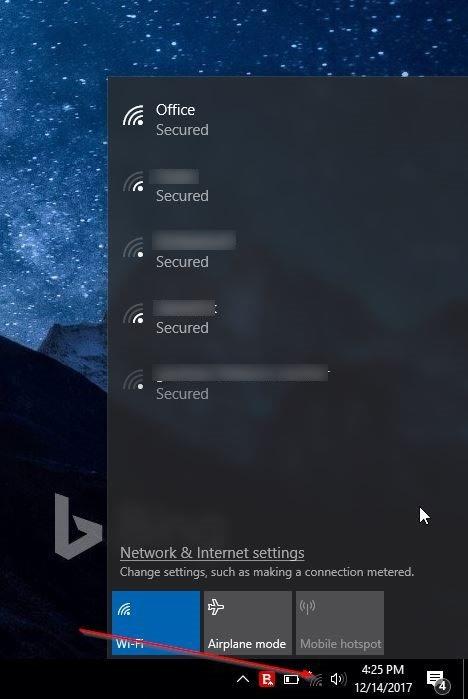Chcete svůj nový počítač připojit k internetu přes Wi-Fi, ale nepamatujete si heslo? Chcete rychle připojit počítač k modemu nebo routeru bez zadání hesla? Zde je návod, jak používat funkci Wi-Fi Protected Setup (WPS) pro připojení k síti Wi-Fi bez zadání hesla.
Většina moderních směrovačů a modemů podporuje funkci chráněného nastavení Wi-Fi, běžně známou jako WPS. Funkce WPS umožňuje uživatelům připojit zařízení k podporovanému modemu nebo routeru bez zadání hesla. Pokud modem nebo router podporuje WPS, najdete na těchto zařízeních tlačítko WPS.
S Windows 10 můžete snadno připojit počítač k modemu nebo routeru, který podporuje WSP. V této příručce budeme vědět, jak připojit počítač se systémem Windows 10 k modemu nebo routeru bez zadání hesla Wi-Fi.
Jak připojit Windows 10 k síti Wi-Fi pomocí WPS
Poznámka : Níže uvedené kroky proveďte pouze v případě, že váš router nebo modem podporuje WPS.
Krok 1: Kliknutím na ikonu bezdrátového připojení na hlavním panelu hlavního panelu zobrazíte všechny nalezené sítě Wi-Fi.

Pokud nevidíte ikonu sítě Wi-Fi, přečtěte si článek Chybějící ikona Wi-Fi na hlavním panelu Windows 10, zde je návod, jak to opravit .
Krok 2: Klikněte na síť Wi-Fi, ke které se chcete připojit.
Krok 3: Pro připojení klikněte na tlačítko Connect . Windows 10 automaticky vybere možnost Připojit automaticky . Zrušte zaškrtnutí této možnosti, pokud se nechcete automaticky připojovat k této síti Wi-Fi při každém zapnutí počítače.

Krok 4: Nyní se zobrazí zpráva požadující heslo. V tomto kroku nemusíte zadávat heslo Wi-Fi, pokud směrovač Wi-Fi podporuje WPS.
Když se na obrazovce Windows 10 zobrazí výzva k zadání hesla, jednoduše stiskněte tlačítko WPS na směrovači nebo modemu a automaticky se přenesou informace o heslu směrovače nebo modemu do počítače a počítač se připojí k síti Wi-Fi.

Všimněte si, že tlačítko WPS je obvykle umístěno na přední straně routeru nebo modemu, ale může být i na jiných místech v závislosti na zařízení. Navíc u některých modemů nebo směrovačů budete možná muset na několik sekund stisknout tlačítko WPS. Po stisknutí tlačítka WPS se v síti Wi-Fi, ke které se chcete připojit, zobrazí zpráva „Získání nastavení z routeru“.

K připojení počítače k síti Wi-Fi není nutné pokaždé mačkat tlačítko WPS. Nyní je váš počítač připojen k síti a připraven k procházení webu.
Vidět víc: