Jak připojit bezdrátovou myš v systému Windows 11

S nezpochybnitelným pohodlím se stále více používají bezdrátové myši, zejména mezi uživateli notebooků.

S nezpochybnitelným pohodlím se stále více používají bezdrátové myši, zejména mezi uživateli notebooků. Na trhu existují dva základní typy bezdrátových myší: USB-RF nebo Bluetooth. Níže uvedený článek vám ukáže, jak připojit oba typy bezdrátových myší k počítači se systémem Windows 11.
Připojte USB-RF myš
Myš USB-RF se připojuje k počítači se systémem Windows 11 pomocí hardwarového klíče. Chcete-li připojit myš USB-RF, váš počítač musí mít k dispozici port USB-A (pokud ne, můžete zvážit použití rozbočovače USB). Dobrou zprávou je, že systém Windows automaticky zvládá většinu procesu nastavení, aniž byste museli dělat příliš mnoho práce.

Chcete-li začít, zapněte vypínač na myši. Každý produkt je jiný, ale většinou bude na spodní straně malý vypínač, který umožní myš v případě potřeby zapnout a vypnout. Poté zapojte dongle myši do portu USB-A vašeho počítače.
Okamžitě se v pravém dolním rohu obrazovky zobrazí malé upozornění, které označuje, že Windows 11 navazuje spojení se zařízením.
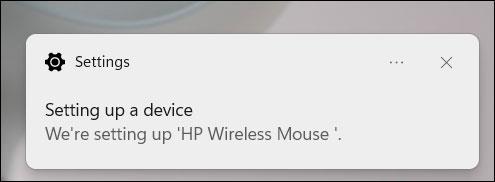
Po několika sekundách obdržíte další oznámení o dokončení nastavení. Vaše myš je nyní připravena k použití.
Připojte myš Bluetooth
Bluetooth myš se nedodává s hardwarovým klíčem. Jediným požadavkem je, že váš počítač se systémem Windows musí podporovat Bluetooth.
Nejprve vložte baterii do myši Bluetooth a poté přepněte přepínač do polohy Zapnuto . Každý produkt je jiný, proto si v uživatelské příručce určete typ potřebné baterie a umístění vypínače na myši. Obvykle však bude použita baterie typu AA a vypínač je obvykle umístěn na spodní straně myši.
Dále musíte povolit Bluetooth na počítači se systémem Windows 11. Udělejte to tak, že přejdete do Nastavení > Bluetooth a zařízení a poté klepnutím na posuvník vedle „ Bluetooth “ přepnete do polohy Zapnuto .
Po zapnutí Bluetooth klikněte na „ Přidat zařízení “.

Zobrazí se okno Přidat zařízení. V seznamu možností klikněte na „Bluetooth“.
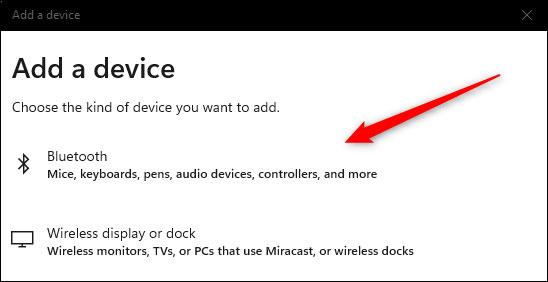
Windows 11 začne vyhledávat dostupná zařízení v okolí. Klepnutím vyberte myš z vráceného seznamu.
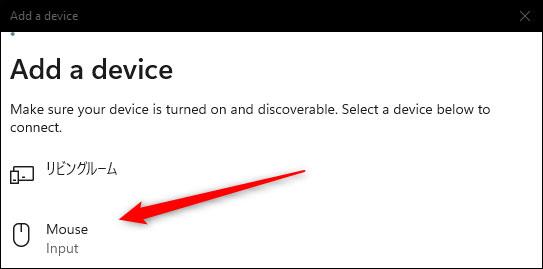
Navázání připojení bude trvat několik sekund, než bude myš připravena k použití.
Kiosk Mode ve Windows 10 je režim pro použití pouze 1 aplikace nebo přístupu pouze k 1 webu s uživateli typu host.
Tato příručka vám ukáže, jak změnit nebo obnovit výchozí umístění složky Camera Roll ve Windows 10.
Úprava souboru hosts může způsobit, že nebudete moci přistupovat k Internetu, pokud soubor není správně upraven. Následující článek vás provede úpravou souboru hosts ve Windows 10.
Snížení velikosti a kapacity fotografií vám usnadní jejich sdílení nebo posílání komukoli. Zejména v systému Windows 10 můžete hromadně měnit velikost fotografií pomocí několika jednoduchých kroků.
Pokud nepotřebujete zobrazovat nedávno navštívené položky a místa z důvodu bezpečnosti nebo ochrany soukromí, můžete to snadno vypnout.
Microsoft právě vydal aktualizaci Windows 10 Anniversary Update s mnoha vylepšeními a novými funkcemi. V této nové aktualizaci uvidíte spoustu změn. Od podpory stylusu Windows Ink po podporu rozšíření prohlížeče Microsoft Edge byly výrazně vylepšeny také nabídky Start a Cortana.
Jedno místo pro ovládání mnoha operací přímo na systémové liště.
V systému Windows 10 si můžete stáhnout a nainstalovat šablony zásad skupiny pro správu nastavení Microsoft Edge a tato příručka vám ukáže postup.
Tmavý režim je rozhraní s tmavým pozadím ve Windows 10, které pomáhá počítači šetřit energii baterie a snižuje dopad na oči uživatele.
Hlavní panel má omezený prostor, a pokud pravidelně pracujete s více aplikacemi, může vám rychle dojít místo na připnutí dalších oblíbených aplikací.









