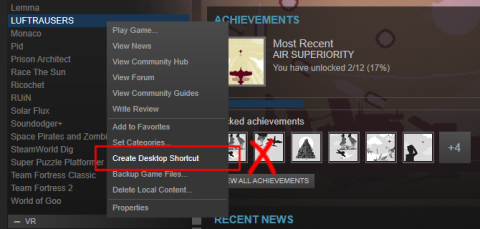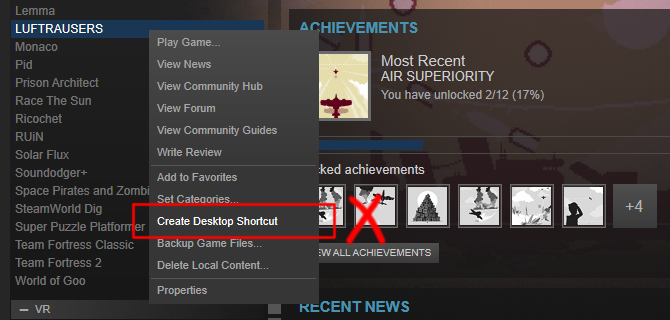Od Windows 8 a až do Windows 10 lze zástupce aplikací připnout jak do nabídky Start, tak do hlavního panelu. Dá se říci, že tato funkce je mimořádně užitečná pro aplikace, které často používáte.
Pokud hrajete hry přes Steam, možná jste si všimli, že funkci hry Steam nelze připnout, i když jste vytvořili zástupce hry z knihovny Steam. Důvodem je to, že vytvořené zkratky Steam jsou zkratky, které odkazují na internet. A tato zkratka funguje lépe na ploše, když poklepete na zástupce, systém Windows analyzuje odkaz na odkaz jako steam:// a projde aplikací Steam, aby určil, kterou hru otevřít.
Ačkoli odkazy na internetové zkratky nelze připnout do nabídky Start nebo hlavního panelu, neznamená to, že nemůžete připnout zástupce funkcí Steam pro hraní her na počítači se systémem Windows 10. Podívejte se prosím na níže uvedený článek od Tips.BlogCafeIT.
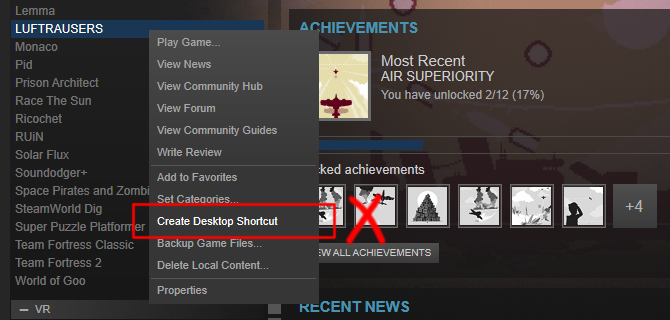
Připněte si herní funkci Steam na Windows 10
1. Chcete-li to provést, klepněte pravým tlačítkem myši na hru a poté klepněte na Vlastnosti .
2. V okně Vlastnosti přejděte na kartu Místní soubory a poté klepněte na Procházet místní soubory .
3. Zde vyhledejte hlavní EXE soubor hry. Pokud soubor nevidíte, je pravděpodobné, že je soubor někde uložen v podsložce. Například fileLuftrausers.exe nalezený v adresáři bin .
4. Klepněte pravým tlačítkem na tento soubor EXE a vyberte Vytvořit zástupce . Nezapomeňte přejmenovat zástupce na jakýkoli název, který chcete připnout na hlavní panel a nabídku Start.
5. Klepněte pravým tlačítkem na zástupce a vyberte možnost Připnout na Start nebo Připnout na hlavní panel .
Podívejte se na některé další články níže:
Hodně štěstí!