Jak přijímat SMS zprávy v systému Windows 11
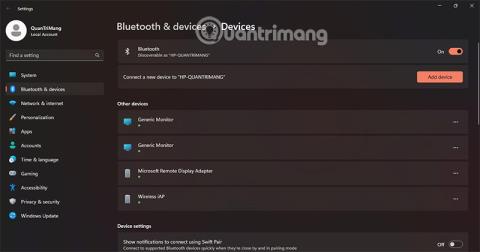
SMS z telefonu můžete přijímat na Windows 11. Na Windows 11 je podporována funkce Phone Link a díky této funkci můžete přijímat SMS zprávy na vašem počítači nebo notebooku.
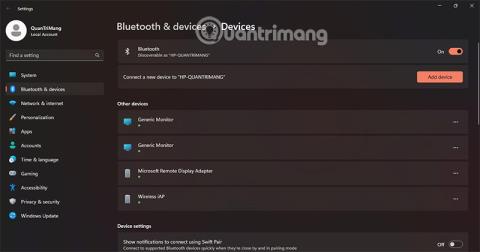
Z nějakého důvodu možná nebudete moci používat svůj telefon, na vaše telefonní číslo je odesíláno mnoho zpráv, když nejste poblíž telefonu.
Žádný problém, ve Windows 11 můžete použít funkci příjmu SMS v telefonu . Ve Windows 11 je podporována funkce Phone Link a díky této funkci můžete přijímat SMS zprávy na vašem počítači nebo notebooku. Zároveň spravujte obrázky, upozornění a některé další funkce v telefonu.
Níže jsou uvedeny pokyny pro přijímání telefonních zpráv do počítače pomocí systému Windows 11
Krok 1: Po dokončení stahování aplikace Phone Link do telefonu a počítače spusťte obojí. Předtím otevřete Nastavení Windows 11, najděte klíčové slovo Bluetooth & Device, v pravém okně uvidíte tlačítko Bluetooth enable, zapněte jej.

Krok 2: Vyberte zařízení, ze kterého chcete přijímat zprávy, iPhone nebo Android.
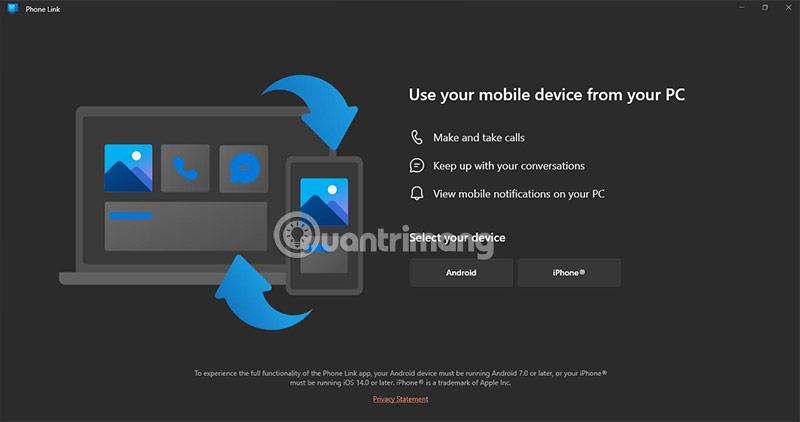
Krok 3: Nyní obdržíte QR kód.
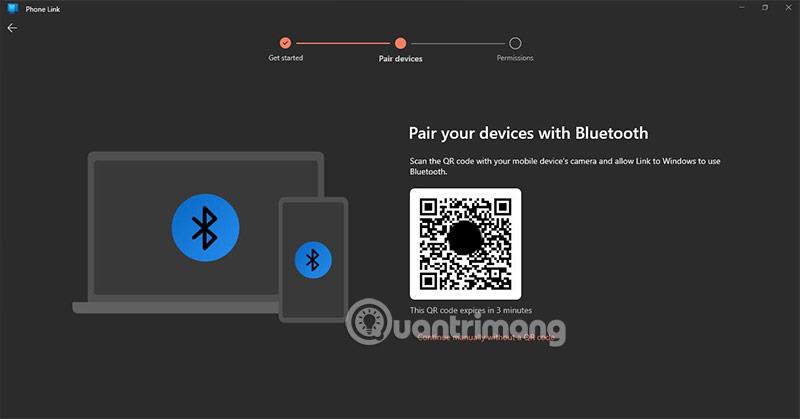
Krok 4: Vraťte se do výše stažené aplikace Propojeno s Windows, v hlavním rozhraní vyberte ikonu 3 vodorovných čar v levém horním rohu.
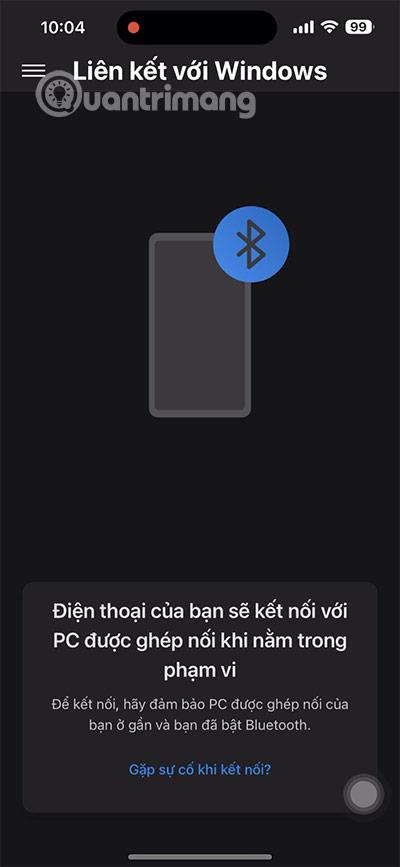
Krok 5: Vyberte spárování nového počítače > vyberte Naskenovat QR kód.

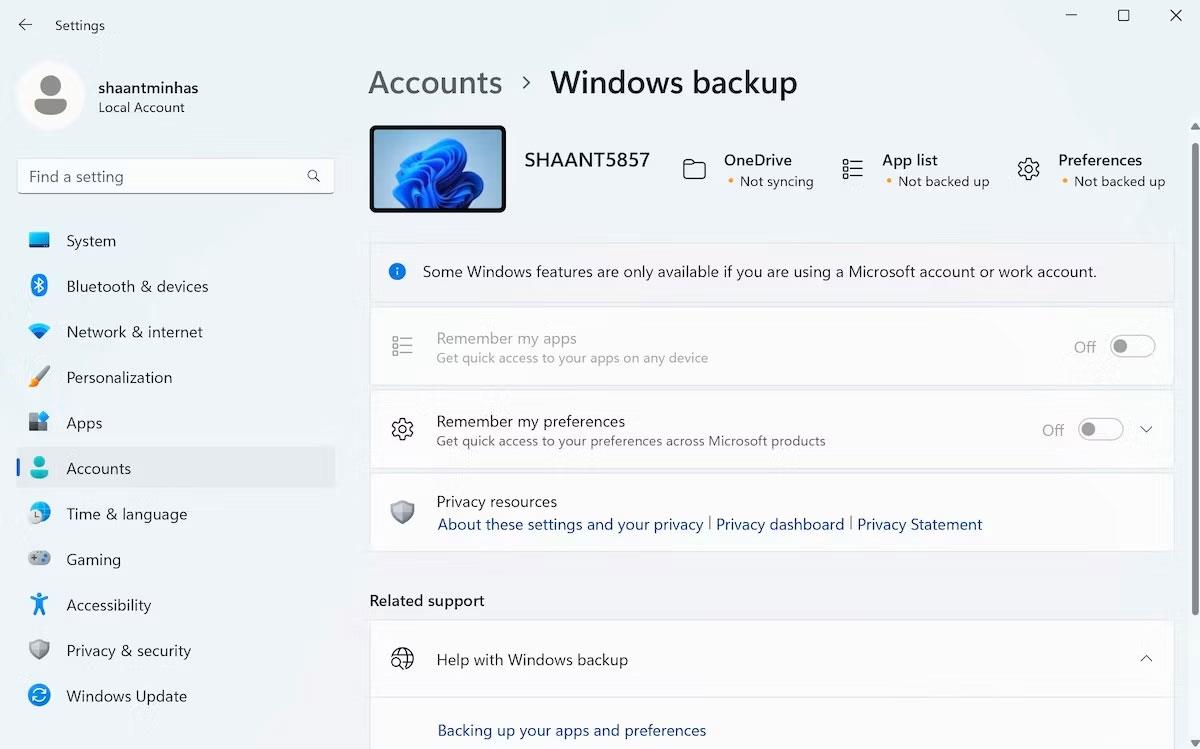
Krok 6: Vložte fotoaparát a naskenujte QR kód zobrazený v softwaru Phone Link na vašem počítači.
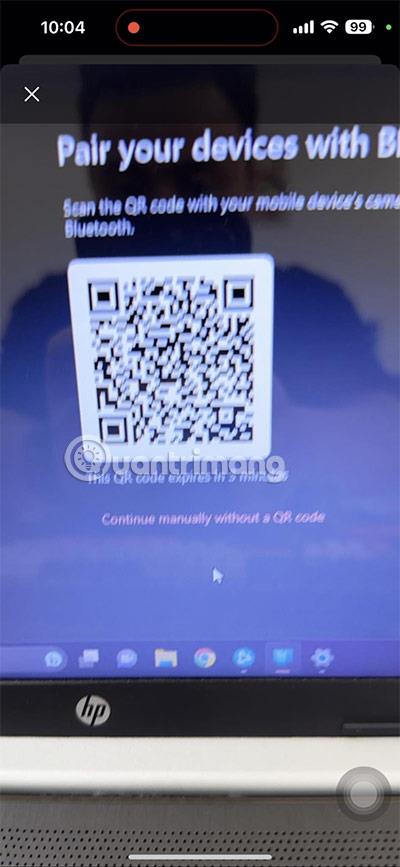
Krok 7: Přijměte potvrzovací kód zobrazený na počítači a vytvořte připojení.
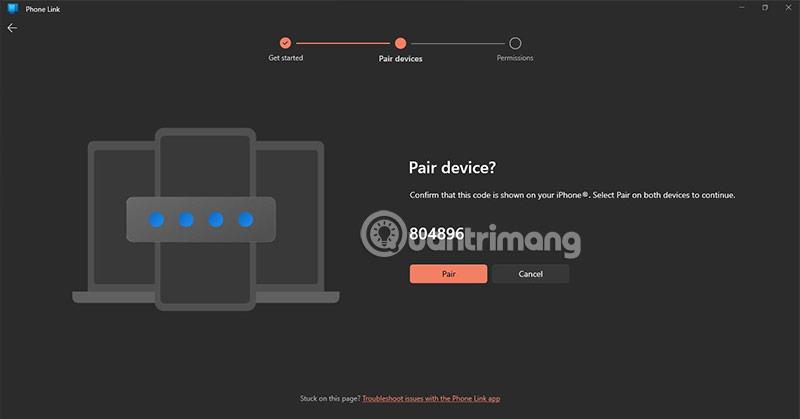
Krok 8: Chvíli počkejte, než Phone Link na vašem telefonu požádá o připojení k telefonu. Vyberte Spárovat a dokončete spárování telefonu pomocí Propojit s Windows .
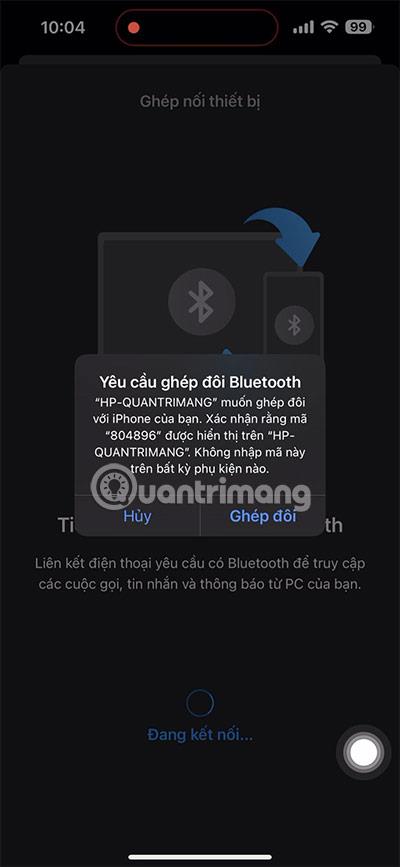
Když obdržíte toto upozornění, vyberte Pokračovat a odtud budete dostávat upozornění na hovory spolu se zprávami SMS.
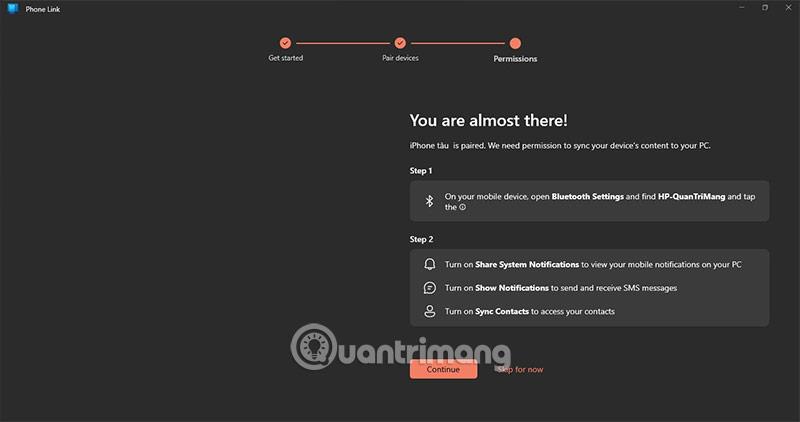
Současně se na telefonu objeví zpráva Vaše zařízení bylo spárováno, v tu chvíli bude vaše zařízení synchronizováno.

SMS zprávy s upozorněním vám budou zasílány v záložce Messenger.
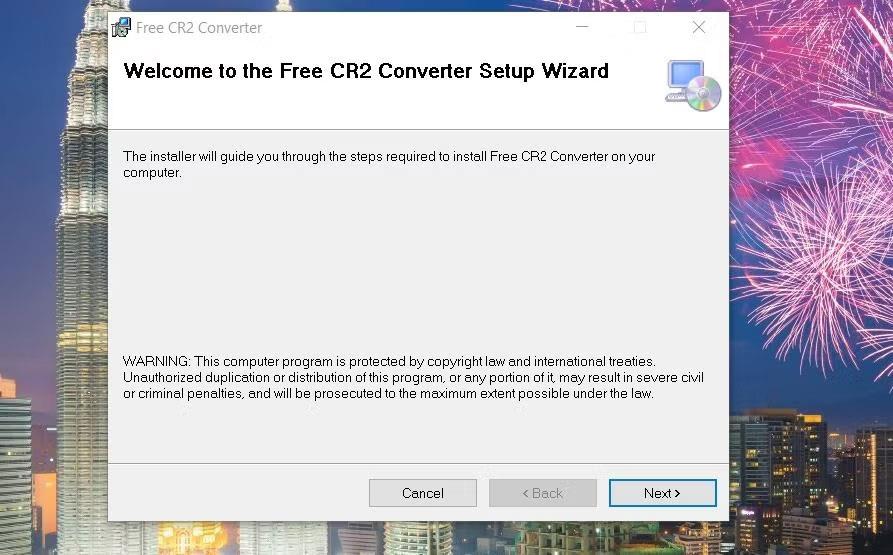
Zde jsou některé výhody přijímání zpráv SMS v systému Windows 11

Celkově je příjem SMS zpráv v systému Windows 11 pohodlnou a užitečnou funkcí, která vám může pomoci zvýšit produktivitu a efektivněji používat počítač.
Co můžete získat v Phone Link Windows 11
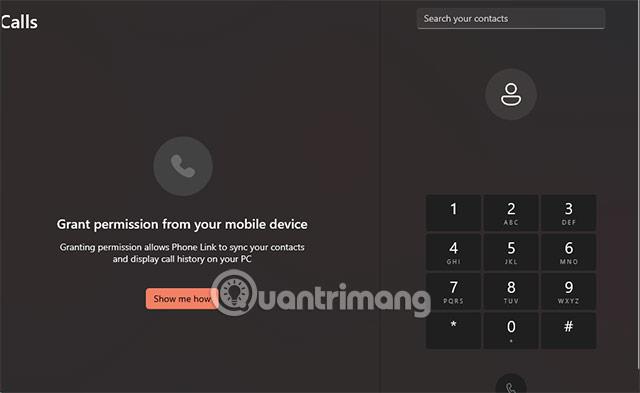
S Phone Link ve Windows 11 můžete provádět následující akce:
Chcete-li používat funkci „Phone Link“ v systému Windows 11, musíte se ujistit, že je váš telefon Android připojen ke stejnému účtu Microsoft, který používáte na počítači. Poté můžete pomocí aplikace „Váš telefon“ v počítači připojit a začít spravovat telefon prostřednictvím funkce „Phone Link“.
Kiosk Mode ve Windows 10 je režim pro použití pouze 1 aplikace nebo přístupu pouze k 1 webu s uživateli typu host.
Tato příručka vám ukáže, jak změnit nebo obnovit výchozí umístění složky Camera Roll ve Windows 10.
Úprava souboru hosts může způsobit, že nebudete moci přistupovat k Internetu, pokud soubor není správně upraven. Následující článek vás provede úpravou souboru hosts ve Windows 10.
Snížení velikosti a kapacity fotografií vám usnadní jejich sdílení nebo posílání komukoli. Zejména v systému Windows 10 můžete hromadně měnit velikost fotografií pomocí několika jednoduchých kroků.
Pokud nepotřebujete zobrazovat nedávno navštívené položky a místa z důvodu bezpečnosti nebo ochrany soukromí, můžete to snadno vypnout.
Microsoft právě vydal aktualizaci Windows 10 Anniversary Update s mnoha vylepšeními a novými funkcemi. V této nové aktualizaci uvidíte spoustu změn. Od podpory stylusu Windows Ink po podporu rozšíření prohlížeče Microsoft Edge byly výrazně vylepšeny také nabídky Start a Cortana.
Jedno místo pro ovládání mnoha operací přímo na systémové liště.
V systému Windows 10 si můžete stáhnout a nainstalovat šablony zásad skupiny pro správu nastavení Microsoft Edge a tato příručka vám ukáže postup.
Tmavý režim je rozhraní s tmavým pozadím ve Windows 10, které pomáhá počítači šetřit energii baterie a snižuje dopad na oči uživatele.
Hlavní panel má omezený prostor, a pokud pravidelně pracujete s více aplikacemi, může vám rychle dojít místo na připnutí dalších oblíbených aplikací.









