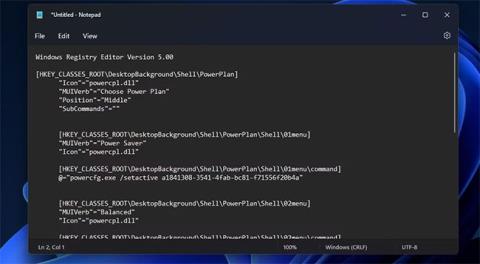Nastavení plánu napájení počítače můžete změnit pomocí možností Úsporný režim, Vyvážený, Vysoký výkon a Maximální výkon ve Windows 11 a 10. Tyto speciální možnosti však nejsou dostupné v Ovládacích panelech .
Dobrým způsobem, jak nastavit zkratky pro tyto možnosti, je přidat podnabídku Vybrat plán napájení do kontextové nabídky ve Windows 11/10. Poté budete mít přístup k těmto nastavením plánu napájení jediným kliknutím nebo dvěma z obrazovky. Zde jsou dva způsoby, jak můžete přidat podnabídku včetně možností plánu napájení do kontextové nabídky ve Windows 11/10.
Jak přidat možnost plánu napájení do kontextové nabídky pomocí skriptu registru
Chcete-li přizpůsobit kontextovou nabídku ve Windows 11 a 10, musíte registr tak či onak upravit. Položku podnabídky Zvolit plán napájení můžete přidat do místní nabídky vytvořením a spuštěním skriptu registru pro tento účel. Zde je návod, jak můžete nastavit takový skript registru pomocí programu Poznámkový blok ve Windows 11/10:
1. Otevřete aplikaci Windows Poznámkový blok.
2. Vyberte tento text skriptu a stiskněte Ctrl + C .
Windows Registry Editor Version 5.00
[HKEY_CLASSES_ROOT\DesktopBackground\Shell\PowerPlan]
"Icon"="powercpl.dll"
"MUIVerb"="Choose Power Plan"
"Position"="Middle"
"SubCommands"=""
[HKEY_CLASSES_ROOT\DesktopBackground\Shell\PowerPlan\Shell\01menu]
"MUIVerb"="Power Saver"
"Icon"="powercpl.dll"
[HKEY_CLASSES_ROOT\DesktopBackground\Shell\PowerPlan\Shell\01menu\command]
@="powercfg.exe /setactive a1841308-3541-4fab-bc81-f71556f20b4a"
[HKEY_CLASSES_ROOT\DesktopBackground\Shell\PowerPlan\Shell\02menu]
"MUIVerb"="Balanced"
"Icon"="powercpl.dll"
[HKEY_CLASSES_ROOT\DesktopBackground\Shell\PowerPlan\Shell\02menu\command]
@="powercfg.exe /setactive 381b4222-f694-41f0-9685-ff5bb260df2e"
[HKEY_CLASSES_ROOT\DesktopBackground\Shell\PowerPlan\Shell\03menu]
"MUIVerb"="High Performance"
"Icon"="powercpl.dll"
[HKEY_CLASSES_ROOT\DesktopBackground\Shell\PowerPlan\Shell\03menu\command]
@="powercfg.exe /setactive 8c5e7fda-e8bf-4a96-9a85-a6e23a8c635c"
[HKEY_CLASSES_ROOT\DesktopBackground\Shell\PowerPlan\Shell\04menu]
"MUIVerb"="Ultimate Performance"
"Icon"="powercpl.dll"
[HKEY_CLASSES_ROOT\DesktopBackground\Shell\PowerPlan\Shell\04menu\command]
@="powercfg.exe /setactive e9a42b02-d5df-448d-aa00-03f14749eb61"
[HKEY_CLASSES_ROOT\DesktopBackground\Shell\PowerPlan\Shell\05menu]
"MUIVerb"="Power Options"
"Icon"="powercpl.dll"
"CommandFlags"=dword:00000020
[HKEY_CLASSES_ROOT\DesktopBackground\Shell\PowerPlan\Shell\05menu\command]
@="control.exe powercfg.cpl"
3. Vložte tento skript do poznámkového bloku stisknutím kombinace kláves Ctrl + V .

Plán napájení registru skriptů
4. Vyberte Soubor na liště nabídky Poznámkového bloku.
5. V nabídce Soubor klepněte na možnost Uložit jako .

Možnost Uložit jako
6. Dále klikněte na rozevírací nabídku Uložit jako typ a vyberte možnost Všechny soubory . Do pole Název souboru zadejte Skript plánu napájení .

Okno typu Uložit jako
7. Klepněte na Plocha na levé straně okna Uložit jako a vyberte umístění souboru, poté klepněte na Uložit a přidejte skript na plochu Windows.
8. Po uložení souboru zavřete Poznámkový blok.
9. Poklepejte na soubor Power Plan Script na ploše.
10. V zobrazeném dialogovém okně Editor registru vyberte Ano .
11. V dalším dialogovém okně, které se zobrazí, klepněte na OK .
Nyní můžete vidět novou podnabídku Zvolit plán napájení v místní nabídce. Budete muset kliknout pravým tlačítkem myši na plochu a vybrat možnost Zobrazit další možnosti , abyste tuto možnost našli v klasické kontextové nabídce ve Windows 11. Přesuňte kurzor na možnost Vybrat plán napájení a vyberte možnost Plán napájení, Vyvážený, Vysoký výkon nebo Nejvyšší výkon .

Vyberte podnabídku Plán napájení
Tuto podnabídku můžete odstranit odstraněním jejího registru. Otevřete aplikaci Editor registru . Poté vymažte adresní řádek a zadejte tuto cestu:
Computer\HKEY_CLASSES_ROOT\DesktopBackground\Shell\PowerPlan
Klepněte pravým tlačítkem myši na klávesu Plán napájení a vyberte možnost Odstranit . Otevře se dialogové okno s žádostí o potvrzení. Zde vyberte možnost Ano .

Možnost smazat klíč
Jak přidat možnost plánu napájení do kontextové nabídky pomocí Winaero Tweaker
Freeware Winaero Tweaker poskytuje další způsob, jak přidat možnosti plánu napájení do kontextové nabídky ve Windows 11/10. Tento software obsahuje zaškrtávací políčko Přidat možnosti napájení, které můžete vybrat a přidat do kontextové nabídky podnabídku Přepnout plán napájení. Zde jsou kroky k přidání možností plánu napájení do nabídky po kliknutí pravým tlačítkem pomocí Winaero Tweaker:
1. Přejděte na stránku stahování Winaero Tweaker .
2. Vyberte Stáhnout Winaero Tweaker na webové stránce softwaru.
Poznámka : Software si také můžete stáhnout přímo zde!
3. Nainstalujte stažený software podle pokynů v příručce přizpůsobení systému Windows pomocí programu Winaero Tweaker .
4. Spusťte software Winaero Tweaker.
5. Dvakrát klikněte na kategorii Kontextové nabídky Winaero a vyberte ji.

Kategorie kontextového menu
6. Klepnutím na Přepnout plán napájení zobrazíte níže uvedená nastavení.
7. Poté vyberte kontextovou nabídku Přidat přepínač napájení na plochu .
Kontextová nabídka Přidejte na plochu kontextovou nabídku Switch Power
8. Nyní uvidíte podnabídku Přepnout plán napájení v místní nabídce ve Windows 11/10. Tato podnabídka se mírně liší od nabídky přidané skriptem, protože neobsahuje možnost Ultimate Performance . Stále však můžete vybrat možnosti Úsporný, Vyvážený a Vysoký výkon .

Podnabídka Přepnout plán napájení
Winaero Tweaker má také alternativní možnost přizpůsobení, která do kontextové nabídky přidá podnabídku Možnosti napájení . Tato podnabídka poskytuje zkratky pro otevření nastavení napájení ovládacího panelu. Můžete jej přidat do kontextové nabídky výběrem možnosti Možnosti napájení > Přidat možnosti napájení do místní nabídky plochy ve Winaero Tweaker.

Nainstalujte možnosti Přidat napájení
Nyní již nebudete muset hledat v Ovládacích panelech, abyste mohli změnit nastavení plánu napájení. Přidání podnabídky plánu napájení do kontextové nabídky zpřístupní tyto možnosti přímo z plochy ve Windows 11/10. To poskytne praktické zkratky pro uživatele, kteří často mění nastavení plánu napájení na svém počítači.