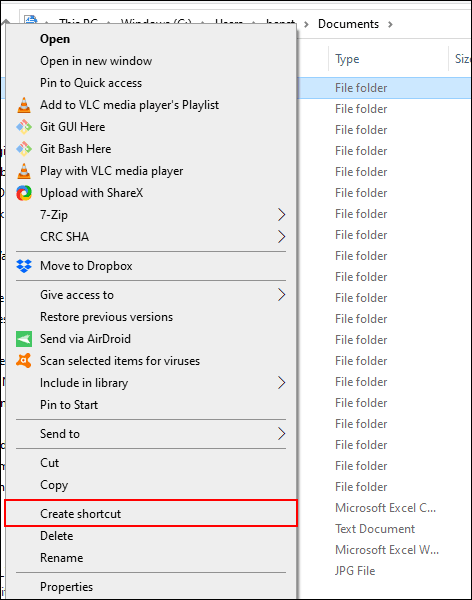Pokud si své složky uspořádáte, nebudete se muset snažit najít důležité soubory. Oblíbené složky ve Windows 10 si můžete uložit do záložek, abyste k nim měli snadný přístup. Zde je několik způsobů, jak to můžete udělat.
Pokyny pro přidávání oblíbených složek do záložek v systému Windows 10
1. Vytvořte zástupce složky
Nejlepší způsob, jak vytvořit odkaz na svou oblíbenou složku, je vytvořit zástupce. Windows umožňuje vytvářet zástupce libovolné složky v Průzkumníku souborů. Když dvakrát kliknete na zástupce, budete okamžitě přesměrováni na umístění složky.
Poté, co vytvoříte zástupce pro složku, můžete jej umístit na vhodné místo pro přístup, například na plochu nebo do složky obsahující další zástupce.
Chcete-li vytvořit zástupce, klepněte pravým tlačítkem myši na příslušnou složku na ploše nebo v Průzkumníku souborů Windows a poté klepněte na Vytvořit zástupce .

Tím se zástupce vytvoří ve stejném umístění jako vaše složka, ale můžete jej ručně přesunout do jiného umístění.
Případně klikněte pravým tlačítkem na složku, klikněte na Odeslat a poté vyberte Plocha (Vytvořit zástupce) .

Tím se vytvoří zástupce, který odkazuje na zvolenou složku a okamžitě se objeví na ploše.
2. Seznam skoků na hlavním panelu
Pokud hlavní panel neskryjete, bude vždy viditelný. Tento hlavní panel poskytne okamžitý přístup k běžně používaným programům. Pokud necháte Průzkumníka souborů Windows jako zástupce na hlavním panelu, můžete rychle přistupovat ke svým oblíbeným složkám pomocí seznamu odkazů.
Pokud neznáte seznam skoků, klikněte pravým tlačítkem na Průzkumník souborů na hlavním panelu, zobrazí se seznam běžně používaných složek. Pro pohodlí můžete své oblíbené složky připnout na začátek seznamu.
Ve výchozím nastavení seznam skoků Průzkumníka souborů zobrazuje asi 12 položek, ale pokud chcete, můžete toto číslo zvýšit.
Chcete-li přidat složku do tohoto připnutého seznamu, přetáhněte ji na zástupce Průzkumníka souborů na hlavním panelu.

Tato složka se zobrazí jako připnutá položka v seznamu odkazů. Pokud ji chcete odstranit, klikněte pravým tlačítkem myši na zástupce Průzkumníka souborů, najeďte myší na připnutou složku a poté klikněte na nepřipnutou ikonu, která se zobrazí vpravo.
3. Seznam rychlého přístupu Průzkumníka souborů
Podobně jako seznam skoků na hlavním panelu má Průzkumník souborů Windows vlevo navigační panel se seznamem Rychlý přístup. Zde si můžete připnout své oblíbené složky pro rychlý přístup.
Seznam Rychlý přístup také poskytuje položky do seznamu skoků Průzkumníka souborů na hlavním panelu. Když připnete položku do Rychlého přístupu, zobrazí se tato složka také po klepnutí pravým tlačítkem na Průzkumník souborů na hlavním panelu.
Položky do seznamu Rychlý přístup můžete přidat několika způsoby. Klikněte pravým tlačítkem na oblíbenou složku a poté klikněte na Připnout k rychlému přístupu .

Pokud jste v Průzkumníku souborů, můžete složky do seznamu Rychlý přístup přidávat také ručně. Chcete-li to provést, jednoduše přetáhněte složku do dokumentu Rychlý přístup. Tím složku připnete, abyste k ní měli kdykoli přístup.
4. Připněte složku do nabídky Start
Nabídka Start systému Windows 10 nabízí více než jen seznam nainstalovaných programů. Dlaždicový seznam napravo od nainstalovaných programů si můžete přizpůsobit pomocí zástupců aplikací, nastavení a složek.
Nabídka Start je dobrým místem pro ukládání oblíbených složek. Otevřete Průzkumníka souborů a umístěte složku, kterou chcete přidat do záložek. Klikněte na něj pravým tlačítkem a poté klikněte na Pin to Start .
Připnuté složky se zobrazí jako dlaždice v dolní části seznamu. Odtud můžete přesouvat složky na nápadnější místa nebo vytvořit skupinu dlaždic a uspořádat je.
Chcete-li to provést, najeďte myší dolů pod konečný seznam dlaždicových položek. Zobrazí se možnost Název skupiny , klikněte na ni a poté pojmenujte dlaždici zástupce pro skupinu složek.

Po dokončení přesuňte zástupce složky do této skupiny. Skupiny obsahující dlaždice zástupců složek můžete uspořádat na vhodná místa.
5. Přizpůsobte panel nástrojů hlavního panelu
Panel nástrojů hlavního panelu je stará funkce ve Windows 10, která vám umožňuje přizpůsobit hlavní panel pomocí panelu nástrojů pro přístup k dalším funkcím nebo zkratkám.
Můžete si například vytvořit vlastní hlavní panel pro snadný přístup ke všem souborům v oblíbené složce.
Chcete-li vytvořit vlastní hlavní panel, klikněte pravým tlačítkem na hlavní panel, přejděte do podnabídky Panely nástrojů a poté klikněte na Nový panel nástrojů .
V nabídce výběru vyberte jednu ze svých oblíbených složek a poté klikněte na Vybrat složku .

Objeví se nový panel nástrojů, klikněte na >> vedle názvu panelu nástrojů (stejný název jako u vybrané složky).

Zobrazí se seznam všech souborů a složek v této složce, abyste k nim měli snadný přístup.
Můžete vytvořit složku se zástupcem jiného umístění oblíbené složky a poté pro tuto složku vytvořit panel nástrojů. Zástupce bude k dispozici na hlavním panelu. Na rozdíl od omezeného seznamu skoků, který má pouze 12 položek, vlastní panel nástrojů pojme více.
6. Knihovna Průzkumníka souborů
Společnost Microsoft se rozhodla skrýt kartu knihovny z Průzkumníka souborů, ale tato funkce zůstává. Chcete-li ji použít, jednoduše přesuňte kartu knihovny zpět do navigačního panelu.
Chcete-li znovu povolit přístup ke knihovně, klikněte pravým tlačítkem do prázdného místa v navigačním panelu Průzkumník souborů a poté klikněte na Zobrazit knihovny .

Dále klikněte na kartu Knihovny , která se zobrazí v navigačním podokně. Odtud klikněte pravým tlačítkem myši na prázdné místo v okně Knihovny, otevřete podnabídku Nový a poté klikněte na Knihovna .

Pojmenujte novou knihovnu a otevřete ji dvojitým kliknutím.
Nová knihovna nebude mít žádné složky, takže klikněte na Zahrnout složku a vyberte složku, kterou chcete přidat.

Vaše knihovna nyní zobrazuje složky v seznamu pro snadný přístup. Chcete-li přidat nebo odebrat složky, klikněte na Nástroje knihovny v nabídce v horní části Průzkumníka souborů a poté klikněte na Spravovat knihovnu .

Zde můžete přidávat nebo odebírat složky. Až budete hotovi, klikněte na OK .

Nová složka se aktualizuje a vy budete mít okamžitý přístup k vybrané složce.
Přeji vám úspěch!