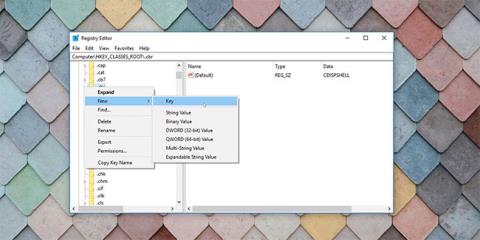Vytváření nových souborů ve Windows 10 je snadné: Kliknutím pravým tlačítkem na plochu nebo do složky zobrazíte seznam nových typů souborů, které můžete vytvořit (v nabídce Nový). Ale co když požadovaný typ souboru není v kontextové nabídce Windows 10 New?
Chcete-li vytvořit nový soubor tohoto typu, budete muset spustit program (pomocí typu souboru). To není příliš pohodlné. Chcete-li věci zefektivnit, můžete přidat položky do kontextové nabídky New Windows 10.
Co byste měli vědět o přidávání položek do kontextových nabídek
Tato technika přidá položky do kontextové nabídky Windows New, ale předtím byste měli vědět několik věcí.
1. To zahrnuje úpravu registru
Přidání položek do kontextové nabídky Nový v systému Windows 10 zahrnuje použití položek registru. Pokračujte pouze v případě, že víte, co děláte, nebo jste si jisti prací s registrem. V takových případech byste měli vždy vytvořit zálohu registru nebo konkrétních položek registru, abyste mohli počítač obnovit, pokud věci nepůjdou podle očekávání.
Pokud úprava registru způsobuje další problémy, můžete vždy obnovit výchozí nastavení registru systému Windows.
2. Soubory vytvořené tímto způsobem budou „prázdné“
Vytváříte nový soubor určitého typu. Soubor tedy bude „prázdný“ a nebude v něm nic. Tímto způsobem můžete například vytvořit soubor videa, ale soubor nebude obsahovat žádná data a pokud se pokusíte soubor otevřít pomocí přehrávače videa, nic nepřehraje.
Je to podobné jako při vytváření nového dokumentu Microsoft Word . Musíte otevřít nově vytvořený soubor Word a zadat do něj text, aby to dávalo smysl. Totéž se stane s jakýmkoliv typem souboru vytvořeného tímto způsobem. Tuto metodu nelze použít ke kopírování dat nebo souborů. To je však užitečné pro rychlé vytvoření nového souboru určitého typu.
3. Ne všechny typy souborů budou fungovat podle očekávání
Ačkoli můžete do kontextové nabídky Nový v systému Windows přidat jakýkoli typ souboru, některé typy souborů nemusí fungovat podle očekávání. Například soubory Dokumentů Google nebudou fungovat správně, protože ke svému fungování jako Dokumenty Google vyžadují jiné nástroje a více dat . Nejlepší je vybrat pouze typy datových souborů.
Jak přidat položky do kontextové nabídky Windows New
Tato metoda je jednoduchá, ale nemusí ve všech případech přinést požadované výsledky. Chcete-li rozbalit kontextovou nabídku Nová, postupujte takto.
1. Otevřete registr Windows stisknutím kláves Windows + R a zadáním „regedit“ nebo zadáním „regedit“ v nabídce Start.
2. Přejděte do složky HKEY_CLASSES_ROOT a rozbalte ji. V tomto adresáři adresáře nebo klíče začínající tečkou odkazují na přípony souborů. Pro kteroukoli z nich můžete vytvořit položku kontextové nabídky. Článek jako příklad zvolil komiksový formát .cbr, což je jen specifičtější verze souboru RAR. To vám umožní vytvářet nové komiksové soubory.
3. Klepněte pravým tlačítkem na příponu požadovaného typu souboru a přejděte na Nový > Klíč .

Klíč registru systému Windows
4. Přejmenujte nový klíč ShellNew.
5. Klikněte pravým tlačítkem na klíč, který jste právě vytvořili (ShellNew) a vyberte Nový > Řetězcová hodnota . Pod klíčem se vytvoří nová řetězcová hodnota.

Nový řetězec registru systému Windows
6. Přejmenujte tento soubor NullFile .

Nový řetězec NullFile v registru Windows
7. Poklepáním na tento řetězec jej otevřete a dejte mu hodnotu 1 .

Nastavte data hodnoty na NullFile
8. Můžete zavřít Editor registru.
9. Obnovte nebo znovu načtěte Průzkumníka souborů.
Nyní, když kliknete pravým tlačítkem na plochu nebo v Průzkumníku souborů a přejdete do kontextové nabídky Nový, uvidíte tento nově vytvořený typ souboru.

Byla přidána nová položka kontextového menu
Přidání položek do nové kontextové nabídky v systému Windows 10 prostřednictvím úprav registru zahrnuje vytvoření řetězců a klíčů registru. Jednoduchým pravidlem je přidat typy souborů, se kterými často pracujete. To vám ušetří námahu s procházením umístění pro ukládání souborů a dat, které potřebujete pravidelně vytvářet.
Na druhou stranu, pokud chcete odstranit část nepořádku v nabídce po kliknutí pravým tlačítkem odstraněním položek z kontextové nabídky Nové, je operace také docela jednoduchá.