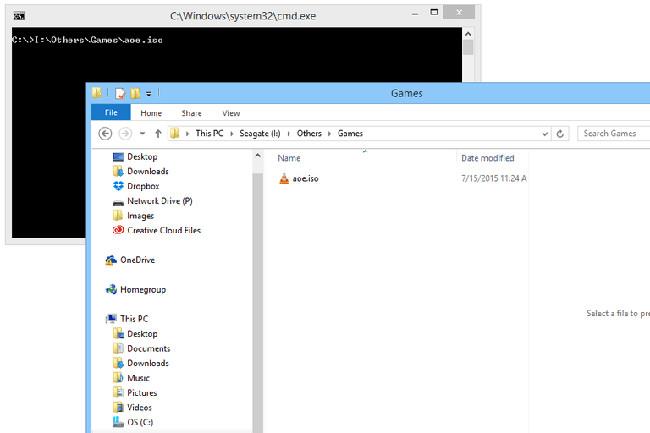Přestože je Windows 10 v současné době na trhu velmi populární, nemůžeme upřít užitečnost některých starých funkcí v předchozích verzích, jako je například panel rychlého spuštění. Panel rychlého spuštění se poprvé objevil ve verzi Windows XP, poté byl implementován do systému Windows Vista a ve výchozím nastavení povolen. S verzí Windows 7 se však Microsoft rozhodl tento nástroj z rozhraní Windows odstranit. Tato malá, ale užitečná funkce se nachází na levé straně hlavního panelu poblíž tlačítka Start a poskytuje snadný přístup k ploše a programům. V tomto článku vám představíme, jak vytvořit tento panel rychlého spuštění ve Windows 10.
Proč je ve Windows 10 potřebný panel rychlého spuštění?
Rychlé spouštění umožňuje uživatelům rychlý přístup ke spuštěným programům a zároveň poskytuje způsob, jak seskupovat související aplikace, aniž by došlo k „zahlcení“ hlavního panelu připnutými aplikacemi. Zde jsou 2 možné důvody, proč byste mohli chtít aktivovat tento nástroj:
- Panel nástrojů Rychlé spuštění je vysoce přizpůsobitelný. Můžete snadno přidat složku nebo umístit zástupce bez použití aplikací třetích stran, jako je Winaero Taskbar Pinner.
- I když upravíte připnuté ikony na malou velikost, funkce Rychlé spuštění je stále oddělí, aby k nim byl snadný přístup a zobrazení.
Jak vytvořit panel rychlého spuštění v systému Windows 10
Chcete-li panel rychlého spuštění obnovit, postupujte podle následujících kroků:
Klikněte pravým tlačítkem na prázdnou oblast na hlavním panelu. Najeďte myší na Panely nástrojů a vyberte Nový panel nástrojů . Otevře se okno pro vyhledávání souborů.

Klikněte na adresní řádek v okně New toolbar pro úpravu, poté zkopírujte a vložte cestu " %appdata%\Microsoft\Internet Explorer\Quick Launch " do adresního řádku na New toolbar a stiskněte Enter.

Klikněte na tlačítko Vybrat složku , poté se na hlavním panelu v blízkosti ikon sítě a upozornění zobrazí panel Snadné spuštění.

V předchozích verzích byl panel rychlého spuštění na levé straně poblíž tlačítka Start. Musíme jej tedy přesunout na stejné místo jako ve Windows XP. Chcete-li přesunout Rychlé spuštění, musíme jej nejprve odemknout. Klepněte pravým tlačítkem myši na prázdné místo na hlavním panelu a z rozbalovací nabídky vyberte Uzamknout hlavní panel .

Nyní můžete přetáhnout panel nástrojů Rychlé spuštění doleva a umístit jej vedle ikony Cortana .

Na obrazovce vidíte, že je zde pouze nadpis Rychlé spuštění a již ne ikona jako ve Windows XP. Stále však můžete upravit nastavení tak, aby vypadalo stejně jako ve verzi XP. Chcete-li to provést, klepněte pravým tlačítkem myši na panel Snadné spuštění a zrušte zaškrtnutí políčka Zobrazit text a Zobrazit nadpis .

Panel nástrojů Snadné spuštění se nyní jeví lépe organizovaný a připravený k použití. Chcete-li přidat položku, jednoduše ji přetáhněte, dokud se nezobrazí zpráva Přidat na rychlé spuštění .
Pokud již rychlé spuštění nechcete používat, můžete jej snadno odebrat z hlavního panelu. Chcete-li to provést, klepněte pravým tlačítkem myši na prázdnou oblast, přejděte na Panely nástrojů a zrušte zaškrtnutí políčka Rychlé spuštění. Pouze touto operací panel rychlého spuštění rychle zmizí.
Pomocí několika jednoduchých kroků jste přenesli panel Rychlé spuštění do rozhraní Windows 10. Tento panel nástrojů je k dispozici také ve verzích Windows 7 a 8, pokud víte, jak jej najít!
Hodně štěstí!