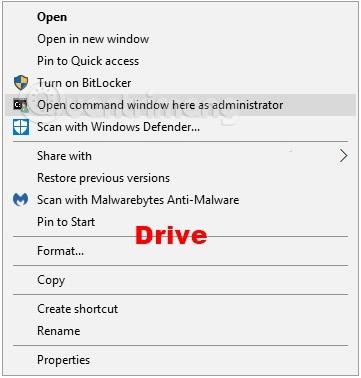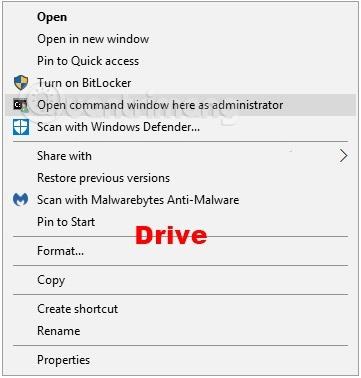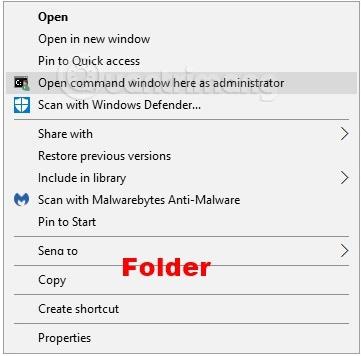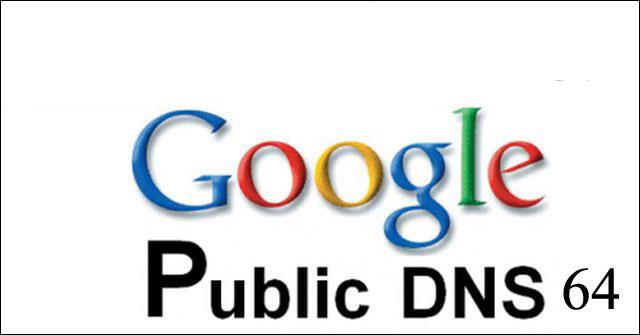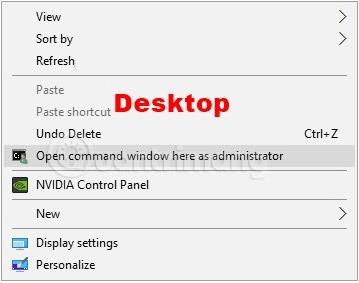Příkazový řádek je vstupním bodem pro psaní počítačových příkazů v okně Příkazový řádek. Zadáním příkazů do příkazového řádku můžete provádět úkoly na počítači bez použití grafického rozhraní Windows. Tato příručka vám ukáže, jak přidat nebo odebrat příkazové okno Otevřít zde jako správce v nabídce pravým tlačítkem pro všechny uživatele ve Windows 10.
Tato nabídka po kliknutí pravým tlačítkem otevře zvýšené okno příkazového řádku (umožňující spouštět příkazy cmd s právy správce) ve složce, na kterou jste klikli pravým tlačítkem.
Poznámka: Uživatelé musí být přihlášeni jako správce, aby mohli přidávat, odebírat a používat kontextovou nabídku „Zde otevřít příkazové okno jako správce“.
Kontextová nabídka "Otevřít příkazové okno zde jako správce" je dostupná, když kliknete pravým tlačítkem myši nebo Shift + klepnete pravým tlačítkem na složku nebo jednotku a když kliknete pravým tlačítkem nebo Shift + klepnete pravým tlačítkem:
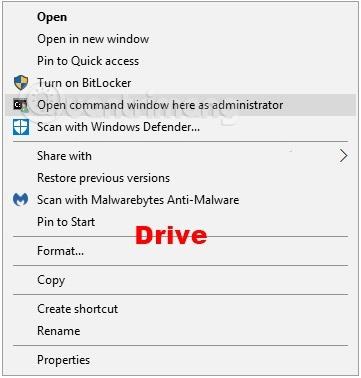
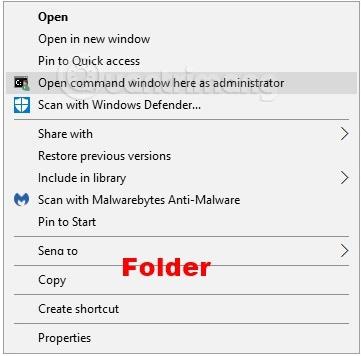
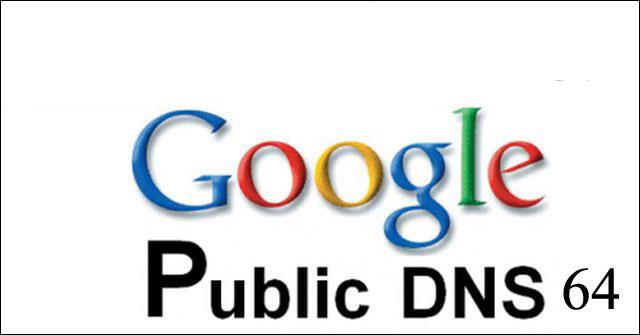
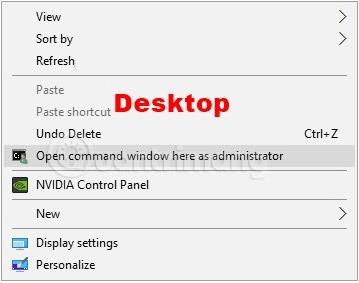
Jak přidat "Otevřít příkazové okno zde jako správce" do nabídky po kliknutí pravým tlačítkem v systému Windows 10
Krok 1: Postupujte podle kroku 2 (přidat klepnutí pravým tlačítkem), kroku 3 (přidat Shift + klepnutí pravým tlačítkem) nebo kroku 4 (smazat) níže v závislosti na zamýšleném použití.
Krok 2: Kliknutím pravým tlačítkem myši otevřete kontextovou nabídku „Otevřít příkazové okno zde jako správce“. Stáhněte si níže uvedený soubor a přejděte ke kroku 5.
Add_Open_command_window_here_as_administrator.reg
Krok 3: Shift + pravé kliknutí pro otevření kontextové nabídky "Otevřít příkazové okno zde jako správce". Stáhněte si soubor níže a přejděte ke kroku 5.
Add_Shift + Open_command_window_here_as_administrator.reg
Krok 4: Odeberte kontextovou nabídku „Otevřít zde příkazové okno jako správce“. Poznámka: Toto je výchozí nastavení.
Stáhněte si soubor Remove_Open_command_window_here_as_Administrator.reg a přejděte ke kroku 5
Krok 5: Uložte soubor .reg na plochu.
Krok 6: Dvakrát klikněte na stažený soubor .reg pro sloučení.
Krok 7: Pokud budete vyzváni, klikněte na Spustit , Ano ( UAC ) a OK pro přijetí sloučení.
Krok 8. Nyní můžete stažený soubor .reg odstranit, pokud chcete.
Přeji vám úspěch!
Vidět víc: