Jak přidat Otevřít příkazové okno zde do nabídky Windows 10 po kliknutí pravým tlačítkem

Můžete vrátit možnost spouštět příkazový řádek z nabídky pravým tlačítkem v systému Windows 10 a zde je návod.

Můžete vrátit možnost spouštět příkazový řádek z nabídky pravým tlačítkem v systému Windows 10 a zde je návod.
V systému Windows 10 Microsoft nadále „zakrývá“ příkazový řádek ve prospěch PowerShellu . Ačkoli uživatelé mohou stále používat tento nástroj příkazového řádku, jeho možnost již není v nabídce Power User ( Win+ X), v nabídce Soubor pro Průzkumník souborů ani v rozbalené kontextové nabídce ( Shift+ klepnutí pravým tlačítkem).
I když je v aplikaci Nastavení možnost přidat příkazový řádek do nabídky pokročilého uživatele, nenajdete možnost, jak jej vrátit zpět do rozšířené kontextové nabídky.
Stále však existuje způsob, jak přidat možnost otevřít příkazový řádek ve Windows 10. Tento článek vám ukáže, jak přidat možnost Otevřít příkazová okna zde do kontextové nabídky Windows 10.
Pokyny pro přidání cmd do nabídky Windows 10 po kliknutí pravým tlačítkem
Chcete-li přidat možnost spuštění příkazového řádku do rozšířené kontextové nabídky složky, musíte upravit registr podle následujících kroků.
Upozornění : Pokud neprovedete úpravy registru správně, může dojít k neopravitelným chybám. Před provedením změn byste proto měli registr zálohovat .
Krok 1 . Stisknutím Win+ Rotevřete příkaz Spustit .
Krok 2 . Zadejte příkaz regedit a kliknutím na tlačítko OK otevřete registr .
Krok 3 Přejděte na následující klíč:
HKEY_CLASSES_ROOT\Directory\shell\cmd
Krok 4 . Klikněte pravým tlačítkem na klávesu cmd a vyberte Oprávnění .
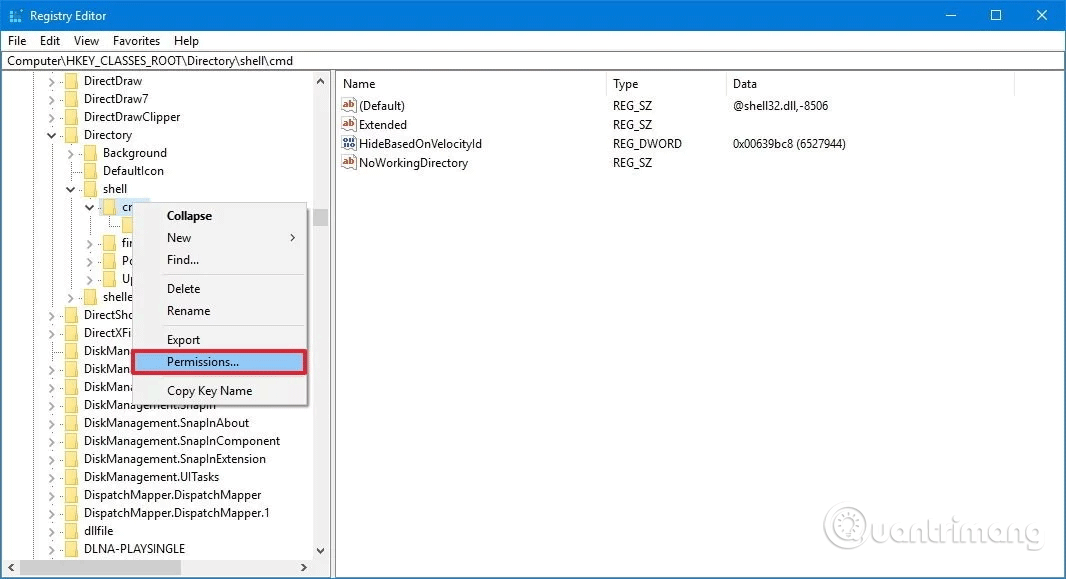
Krok 5 . Klepněte na tlačítko Upřesnit .
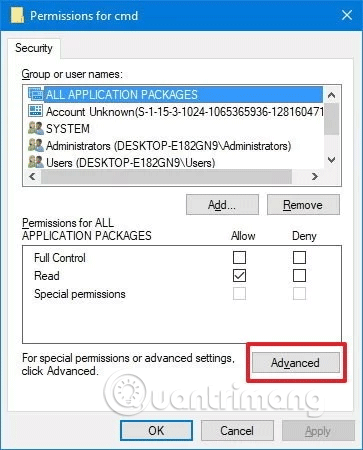
Krok 6 . V Rozšířeném nastavení zabezpečení klikněte na možnost Změnit vedle položky Vlastník .
Krok 7 . Do odpovídajícího pole zadejte název účtu, kliknutím na Zkontrolovat jména ověřte, že zadáváte správný název účtu, a poté klikněte na OK .
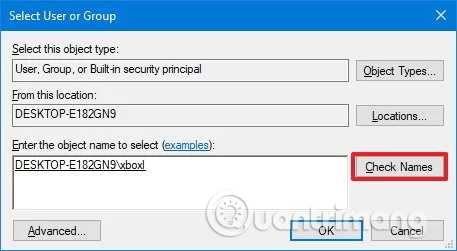
Krok 8 . Vyberte možnost Nahradit vlastníka v dílčích kontejnerech a objektech .
Krok 9 . Klikněte na Použít .
Krok 10 . Klepněte na tlačítko OK .
Krok 11 . V části Oprávnění vyberte skupinu Administrators .
Krok 12 . V části Oprávnění pro správce vyberte možnost Povolit pro možnost Úplné řízení .
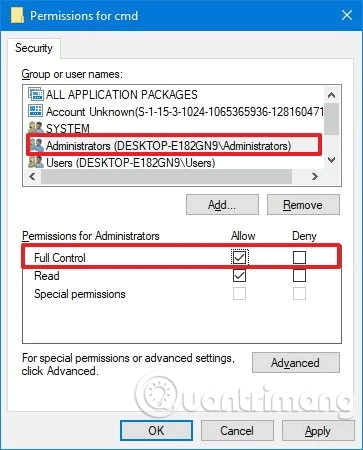
Krok 13 . Klikněte na Použít .
Krok 14. Klikněte na OK .
Krok 15 . V klíči cmd klikněte pravým tlačítkem na DWORD HideBasedOnVelocityId a vyberte Přejmenovat .
Krok 16 . Změňte název DWORD z HideBasedOnVelocityId na ShowBasedOnVelocityId a stiskněte Enter .
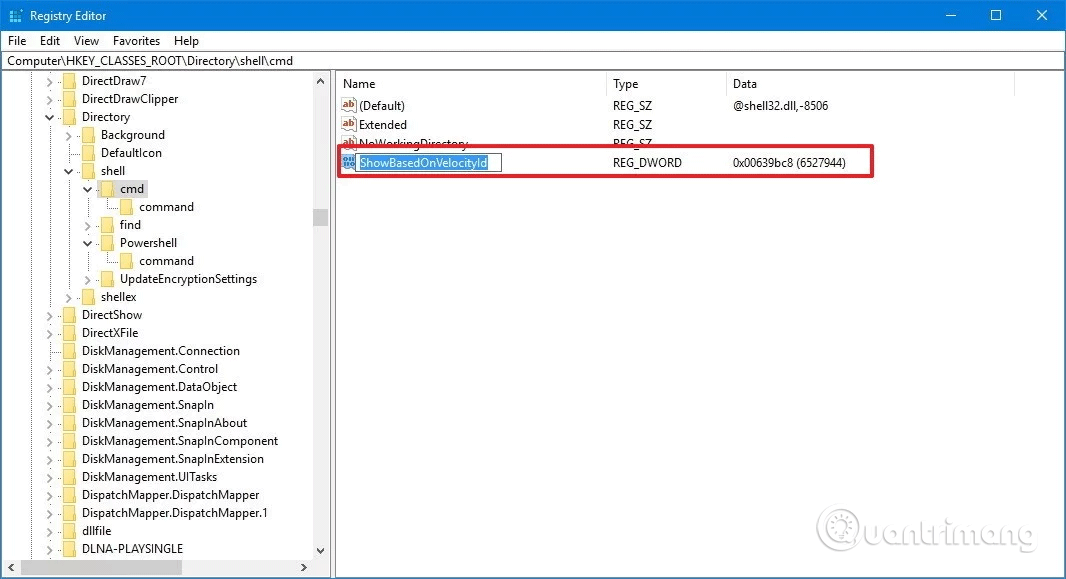
Po dokončení výše uvedených kroků klikněte + klikněte pravým tlačítkem na složku, zobrazí se Shiftmožnost Otevřít příkazové okno zde .
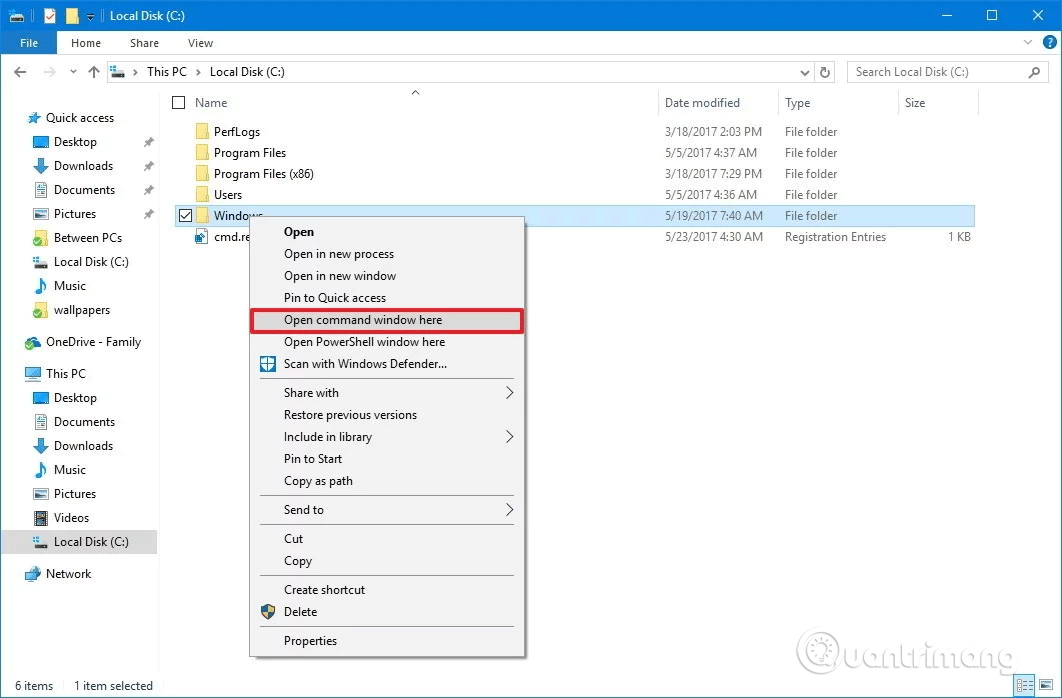
Pokud chcete změnu vrátit zpět, postupujte podle pokynů výše, ale v kroku 16 přejmenujte DWORD z ShowBasedOnVelocityId na HideBasedOnVelocityId a stiskněte Enter .
Výše uvedené pokyny přidávají možnost otevřít příkazový řádek v nabídce složky, ale když stisknete Shift+ klepnete pravým tlačítkem myši na pozadí otevřené složky, tato možnost se nezobrazí.
Pokud chcete stisknutím tlačítka Shift+ pravým tlačítkem myši na pozadí otevřít umístění pomocí příkazového řádku, musíte provést další kroky níže.
Krok 1 . Stisknutím Win+ otevřete Rdialogové okno Spustit .
Krok 2 . Zadejte příkaz regedit a kliknutím na tlačítko OK otevřete registr.
Krok 3 Přejděte na následující klíč:
HKEY_CLASSES_ROOT\Directory\Background\shell\cmd
Proveďte totéž jako od kroku 4 do kroku 16 výše. Při změně stačí přejmenovat DWORD z ShowBasedOnVelocityId na HideBasedOnVelocityId a stisknout Enter .
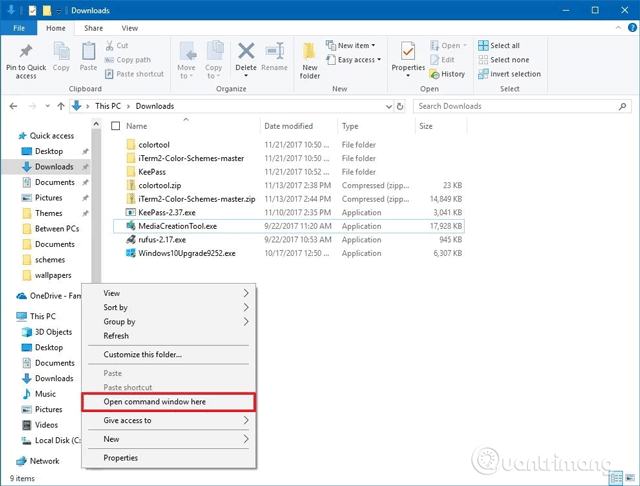
Také si všimnete, že při použití výše uvedené metody se v kontextové nabídce zobrazí také možnost Otevřít okno PowerShell zde. Pokud chcete odebrat možnosti PowerShellu z rozbalené místní nabídky, postupujte takto:
Krok 1 . Otevřete registr a přejděte do následujícího umístění:
HKEY_CLASSES_ROOT\Directory\shell\PowerShell
Krok 2 . Klikněte pravým tlačítkem na klávesu PowerShell a klikněte na Oprávnění . Dále postupujte podle kroků 5 až 14 výše uvedeným způsobem.
Poté v klíči PowerShell klikněte pravým tlačítkem na DWORD ShowBasedOnVelocityId a klikněte na Přejmenovat . Změňte název DWORD z ShowBasedOnVelocityId na HideBasedOnVelocityId a stiskněte Enter .
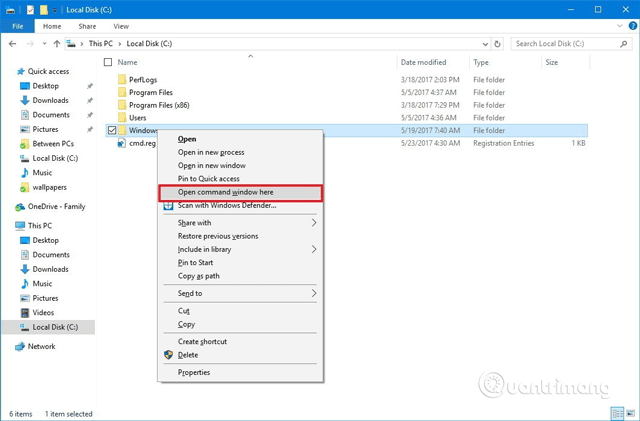
Po provedení výše uvedených kroků stiskněte Shift+ pravé kliknutí a zde se zobrazí pouze možnost Otevřít příkazové okno zde.
Chcete-li přidat tuto možnost PowerShell do nabídky po kliknutí pravým tlačítkem, postupujte podle stejných pokynů, ale přejmenujte DWORD z HideBasedOnVelocityId na ShowBasedOnVelocityId a stiskněte Enter .
Přestože většinu příkazů můžete spouštět pomocí PowerShellu, mnoho lidí stále dává přednost použití příkazového řádku a možnost kontextové nabídky poskytuje rychlý způsob, jak otevřít nástroj v konkrétním umístění, aniž byste museli zadávat dlouhý příkaz.
Přeji vám úspěch!
Kiosk Mode ve Windows 10 je režim pro použití pouze 1 aplikace nebo přístupu pouze k 1 webu s uživateli typu host.
Tato příručka vám ukáže, jak změnit nebo obnovit výchozí umístění složky Camera Roll ve Windows 10.
Úprava souboru hosts může způsobit, že nebudete moci přistupovat k Internetu, pokud soubor není správně upraven. Následující článek vás provede úpravou souboru hosts ve Windows 10.
Snížení velikosti a kapacity fotografií vám usnadní jejich sdílení nebo posílání komukoli. Zejména v systému Windows 10 můžete hromadně měnit velikost fotografií pomocí několika jednoduchých kroků.
Pokud nepotřebujete zobrazovat nedávno navštívené položky a místa z důvodu bezpečnosti nebo ochrany soukromí, můžete to snadno vypnout.
Microsoft právě vydal aktualizaci Windows 10 Anniversary Update s mnoha vylepšeními a novými funkcemi. V této nové aktualizaci uvidíte spoustu změn. Od podpory stylusu Windows Ink po podporu rozšíření prohlížeče Microsoft Edge byly výrazně vylepšeny také nabídky Start a Cortana.
Jedno místo pro ovládání mnoha operací přímo na systémové liště.
V systému Windows 10 si můžete stáhnout a nainstalovat šablony zásad skupiny pro správu nastavení Microsoft Edge a tato příručka vám ukáže postup.
Tmavý režim je rozhraní s tmavým pozadím ve Windows 10, které pomáhá počítači šetřit energii baterie a snižuje dopad na oči uživatele.
Hlavní panel má omezený prostor, a pokud pravidelně pracujete s více aplikacemi, může vám rychle dojít místo na připnutí dalších oblíbených aplikací.









