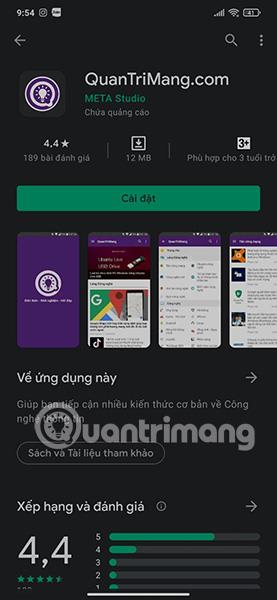Jak přiblížit konkrétní místo na snímku obrazovky na iPhone

Pořízení snímku obrazovky je jedním ze základních úkonů, které pravděpodobně každý uživatel iPhonu někdy použil.

Sdílení informací prostřednictvím snímků obrazovky je stále populárnější. Pro zlepšení uživatelské zkušenosti společnost Microsoft již dlouho vyvinula vestavěný nástroj pro snímky obrazovky systému Windows s názvem Snipping Tool.
Po mnoha letech vývoje je nástroj Snipping Tool stále dokonalejší a nejenže poskytuje možnost rychle a flexibilně pořizovat snímky obrazovky, ale také podporuje řadu dolaďovacích funkcí, které pomohou fotografie stát se estetickými a užitečnějšími. Můžete například dokonce přidat barevný okraj k zachycené oblasti, ale nejprve musíte aktivovat nastavení související s touto funkcí. Pojďme to najít přímo tady.
Přidejte okraje na snímky obrazovky pomocí nástroje Snipping Tool ve Windows 11
Existuje mnoho způsobů, jak pořizovat snímky obrazovky v systému Windows 11. Jedno však mají společné, že ve výchozím nastavení nebudou mít všechny obrázky ohraničení, pokud nejsou nakonfigurovány tak, aby měly tento doplněk. Zde je návod, jak změnit nastavení v nástroji Windows 11 Snipping Tool a přidat vlastní barvy a změnit tloušťku ohraničení obrázku.
Klikněte na Start a do vyhledávacího pole zadejte klíčové slovo Snipping Tool . Potom klepnutím vyberte odpovídající aplikaci ze seznamu vrácených výsledků.
V okně rozhraní nástroje pro vystřihování kliknutím na tlačítko 3 vodorovné čáry v pravém horním rohu otevřete nabídku možností. Klikněte na Nastavení .
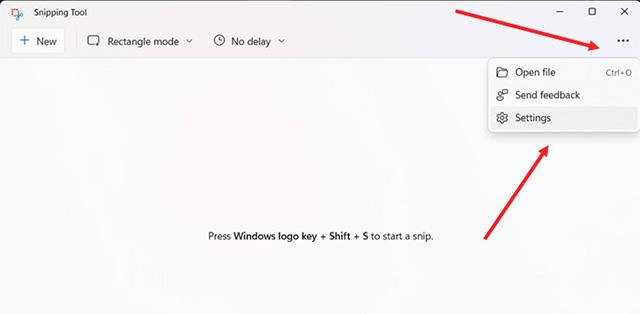
Na stránce Nastavení přejděte dolů na možnost Přidat ohraničení ke každému snímku obrazovky v části Výstřižky. Chcete-li ke snímku obrazovky přidat rámeček, otočte přepínač do polohy „ Zapnuto “.

Pokud chcete přidat vlastní barvy a nastavit tloušťku okraje kolem obrázku, klepněte na rozbalovací tlačítko vedle možnosti Přidat ohraničení ke každému snímku obrazovky . Vyberte si vlastní barvu okraje. Stačí se dotknout pole barvy a vybrat požadovanou barvu. Podobně posunutím posuvníku doprava nebo doleva upravte tloušťku ohraničení obrázku.
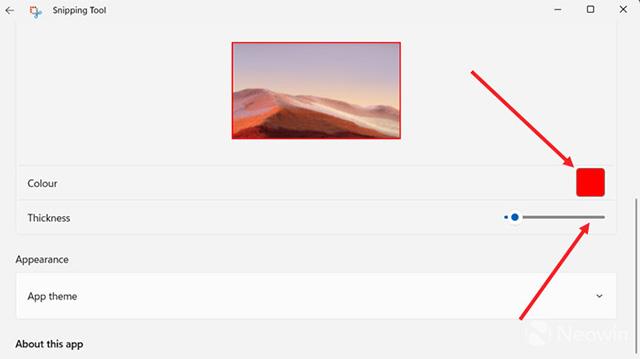
Všechno je tak jednoduché. Doufám, že jste úspěšní.
Pořízení snímku obrazovky je jedním ze základních úkonů, které pravděpodobně každý uživatel iPhonu někdy použil.
Chcete zachytit přihlašovací obrazovku a obrazovku uzamčení ve Windows, ale nevíte jak? Přečtěte si tento článek, abyste věděli, jak na to!
Práce na obrázcích, které se rozhodnete v aplikaci zkontrolovat, je důležitá. To je důvod, proč potřebujete vědět, jak vaše snímky obrazovky vypadají, abyste upoutali pozornost uživatelů a přiměli je ke stažení.
Sdílení informací prostřednictvím snímků obrazovky je stále populárnější.
Kiosk Mode ve Windows 10 je režim pro použití pouze 1 aplikace nebo přístupu pouze k 1 webu s uživateli typu host.
Tato příručka vám ukáže, jak změnit nebo obnovit výchozí umístění složky Camera Roll ve Windows 10.
Úprava souboru hosts může způsobit, že nebudete moci přistupovat k Internetu, pokud soubor není správně upraven. Následující článek vás provede úpravou souboru hosts ve Windows 10.
Snížení velikosti a kapacity fotografií vám usnadní jejich sdílení nebo posílání komukoli. Zejména v systému Windows 10 můžete hromadně měnit velikost fotografií pomocí několika jednoduchých kroků.
Pokud nepotřebujete zobrazovat nedávno navštívené položky a místa z důvodu bezpečnosti nebo ochrany soukromí, můžete to snadno vypnout.
Microsoft právě vydal aktualizaci Windows 10 Anniversary Update s mnoha vylepšeními a novými funkcemi. V této nové aktualizaci uvidíte spoustu změn. Od podpory stylusu Windows Ink po podporu rozšíření prohlížeče Microsoft Edge byly výrazně vylepšeny také nabídky Start a Cortana.
Jedno místo pro ovládání mnoha operací přímo na systémové liště.
V systému Windows 10 si můžete stáhnout a nainstalovat šablony zásad skupiny pro správu nastavení Microsoft Edge a tato příručka vám ukáže postup.
Tmavý režim je rozhraní s tmavým pozadím ve Windows 10, které pomáhá počítači šetřit energii baterie a snižuje dopad na oči uživatele.
Hlavní panel má omezený prostor, a pokud pravidelně pracujete s více aplikacemi, může vám rychle dojít místo na připnutí dalších oblíbených aplikací.