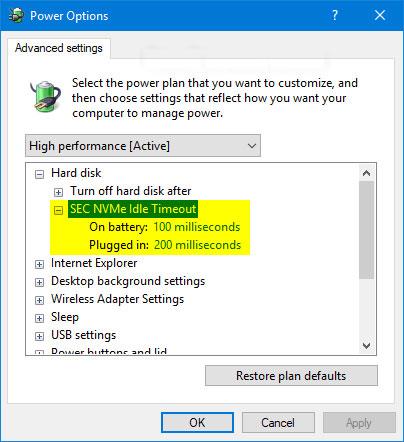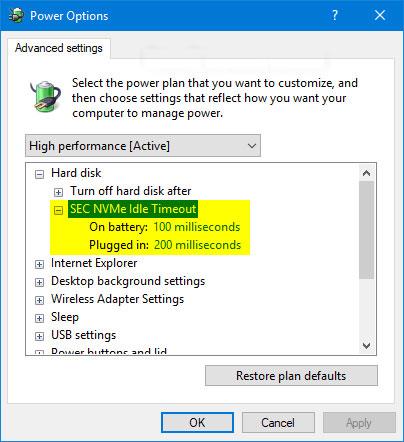V aktualizaci Windows 10 Creators Update verze 1703 (sestavení 15063) a novější umožňuje nastavení SEC NVMe Idle Timeout v možnostech napájení uživatelům nastavit vypnutí zařízení NVMe po zadané době nečinnosti měřené v jednotkách milisekundy.
Ve výchozím nastavení je SEC NVMe Idle Timeout nastavena na 100 ms, pokud je na baterii ( Na baterii ) a 200 ms, pokud je připojena ( Plugged in ).
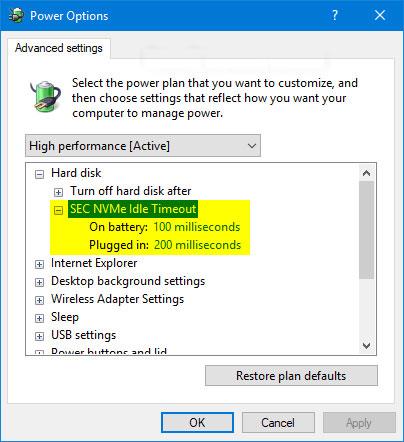
Tato příručka vám ukáže, jak přidat nebo odebrat nastavení SEC NVMe Idle Timeout v Možnostech napájení pro všechny uživatele ve Windows 10 .
Poznámka : Chcete-li přidat nebo odebrat toto nastavení v Možnosti napájení, musíte být přihlášeni jako správce.
Metoda 1: Přidejte nebo odeberte „SEC NVMe Idle Timeout“ v možnostech napájení pomocí příkazového řádku
1. Otevřete Příkazový řádek .
2. Zadejte 1 ze 2 níže uvedených příkazů do příkazového řádku s právy správce a stiskněte Enter.
Chcete-li přidat SEC NVMe Idle Timeout:
powercfg -attributes SUB_DISK 6b013a00-f775-4d61-9036-a62f7e7a6a5b -ATTRIB_HIDE
Nebo odeberte SEC NVMe Idle Timeout ve výchozím nastavení:
powercfg -attributes SUB_DISK 6b013a00-f775-4d61-9036-a62f7e7a6a5b +ATTRIB_HIDE
3. Nyní můžete zavřít příkazový řádek s právy správce, pokud chcete.
Metoda 2: Přidejte nebo odeberte „SEC NVMe Idle Timeout“ v Možnosti napájení pomocí souboru REG
Soubory REG stažené níže změní hodnotu DWORD v klíči registru.
HKEY_LOCAL_MACHINE\SYSTEM\CurrentControlSet\Control\Power\PowerSettings\0012ee47-9041-4b5d-9b77-535fba8b1442\6b013a00-f775-4d61-9036-a62f7e7a6a5b
1. Proveďte krok 2 (pro přidání) nebo krok 3 (pro odstranění) níže pro to, co chcete udělat.
2. Chcete-li přidat „SEC NVMe Idle Timeout“ do Možnosti napájení
A) Stáhněte si soubor Add_SEC_NVMEe_Idle_Timeout_to_Power_Options.reg a přejděte ke kroku 4 níže.
3. Odebrání „SEC NVMe Idle Timeout“ z Možnosti napájení
Toto je výchozí nastavení.
A) Stáhněte si soubor Remove_SEC_NVMEe_Idle_Timeout_from_Power_Options.reg a přejděte ke kroku 4 níže.
4. Uložte soubor .reg na plochu.
5. Poklepáním na stažený soubor .reg jej sloučte.
6. Až budete vyzváni, klikněte na Spustit > Ano (UAC) > Ano > OK pro schválení sloučení.
7. Nyní můžete stáhnout stažený soubor .reg, pokud chcete.
Doufám, že jste úspěšní.