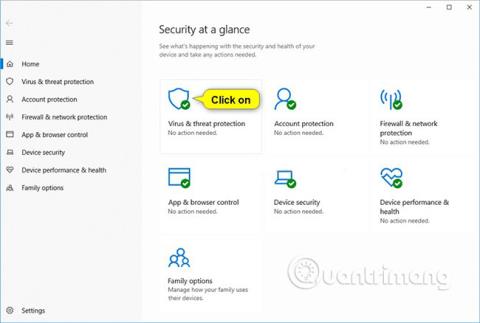Počínaje Windows 10 sestavení 16232 byla v programu Windows Defender Antivirus zavedena funkce řízeného přístupu ke složce.
Když je povolen řízený přístup ke složce, tato funkce vám pomůže chránit cenná data před škodlivými aplikacemi a hrozbami, jako je ransomware . Je součástí Windows Defender Exploit Guard.
Funkce řízeného přístupu ke složce se vztahuje na několik systémových složek a výchozích umístění, včetně složek, jako jsou Dokumenty, Obrázky, Filmy a Plocha.
Můžete přidat další složky, které mají být chráněny, ale nemůžete odstranit složky z výchozího seznamu.
Přidání dalších složek do Řízeného přístupu ke složce může být užitečné. Pokud například neukládáte soubory do výchozí knihovny Windows nebo jste změnili umístění knihoven z výchozích hodnot.
Můžete také přidat síťové sdílené položky a namapované disky.
Tato příručka vám ukáže, jak přidat a odebrat chráněné složky pro funkci Řízený přístup ke složkám programu Windows Defender Exploit Guard ve Windows 10 .
Přidejte chráněné složky do Řízeného přístupu ke složkám v Centru zabezpečení programu Windows Defender
Seznam aplikací, které mohou být uloženy v klíči registru níže.
HKEY_LOCAL_MACHINE\SOFTWARE\Microsoft\Windows Defender\Windows Defender Exploit Guard\Controlled Folder Access\ProtectedFolders
1. Otevřete Centrum zabezpečení programu Windows Defender a klikněte na ikonu Ochrana před viry a hrozbami .

2. Klikněte na Spravovat ochranu proti ransomwaru v části Ochrana před ransomwarem .
3. Klepněte na položku Chráněné složky .

4. Po zobrazení výzvy UAC ke schválení klepněte na Ano .
5. Klikněte na Přidat chráněnou složku .

6. Najděte a vyberte složku (například " D:\Moje chráněná složka "), kterou chcete přidat jako chráněnou složku, a klikněte na Vybrat složku .

7. Po dokončení přidávání složek můžete v případě potřeby zavřít Centrum zabezpečení programu Windows Defender.
Odeberte chráněné složky z řízeného přístupu ke složkám v Centru zabezpečení programu Windows Defender
1. Otevřete Centrum zabezpečení programu Windows Defender a klikněte na ikonu Ochrana před viry a hrozbami .
2. Klikněte na Spravovat ochranu proti ransomwaru v části Ochrana před ransomwarem .

3. Klepněte na položku Chráněné složky .

4. Po zobrazení výzvy UAC ke schválení klepněte na Ano .
5. Klikněte na složku (například „ D:\Moje chráněná složka “), kterou chcete odstranit, a klikněte na Odebrat .

6. Klepnutím na OK potvrďte.

7. Po dokončení odstraňování složek můžete v případě potřeby zavřít Centrum zabezpečení programu Windows Defender.
Přidejte chráněné složky do Řízeného přístupu ke složkám v PowerShellu
1. Otevřete PowerShell.
2. Zadejte níže uvedený příkaz do prostředí PowerShell a stiskněte klávesu Enter.
Add-MpPreference -ControlledFolderAccessProtectedFolders "Úplná cesta ke složce"
Nahraďte část Úplná cesta ke složce ve výše uvedeném příkazu skutečnou úplnou cestou ke složce (např. " D:\Moje chráněná složka "), kterou chcete přidat jako chráněnou složku.
Například:
Add-MpPreference -ControlledFolderAccessProtectedFolders "D:\Moje chráněná složka"
3. Pokud chcete, nyní můžete PowerShell zavřít.

Odeberte chráněné složky z řízeného přístupu ke složkám v PowerShellu
1. Otevřete PowerShell.
2. Zadejte níže uvedený příkaz do prostředí PowerShell a stiskněte klávesu Enter .
Remove-MpPreference -ControlledFolderAccessProtectedFolders "Úplná cesta ke složce"
Nahraďte část Úplná cesta ke složce ve výše uvedeném příkazu skutečnou úplnou cestou ke složce (např. " D:\Moje chráněná složka "), kterou chcete odstranit.
Například:
Remove-MpPreference -ControlledFolderAccessProtectedFolders "D:\Moje chráněná složka"
3. Pokud chcete, nyní můžete PowerShell zavřít.

Nakonfigurujte chráněné složky pro přístup k řízené složce v Editoru místních zásad skupiny
Chráněné složky, které přidáte pomocí této možnosti, nelze odstranit pomocí sekcí „ Odebrat chráněné složky z řízeného přístupu ke složkám v Centru zabezpečení Windows Defender “ a „ Odebrat složky“ .
Local Group Policy Editor je k dispozici pouze v edicích Windows 10 Pro, Enterprise a Education.
Všechny verze jsou použitelné pro sekci „ Konfigurace chráněných složek pro přístup k řízené složce v Editoru registru “ níže.
1. Otevřete Editor místních zásad skupiny .
2. V levém podokně Editoru místních zásad skupiny přejděte do umístění níže.
Konfigurace počítače\Šablony pro správu\Součásti Windows\Windows Defender Antivirus\Windows Defender Exploit Guard\Řízený přístup ke složce

3. V pravém podokně Řízeného přístupu ke složkám v Editoru místních zásad skupiny poklepejte na položku Konfigurovat zásadu chráněných složek a upravte ji (viz snímek obrazovky výše).
4. Proveďte krok 5 (výchozí) nebo krok 6 (konfigurace) níže pro to, co chcete udělat.
5. Nechte chráněné složky nenakonfigurované pro řízený přístup ke složkám
A) Vyberte Not Configured or Disabled , klikněte na OK a přejděte ke kroku 7 níže (viz levá část snímku obrazovky níže)
Výchozí nastavení je Nekonfigurováno .
6. Konfigurace chráněných složek pro řízený přístup ke složkám:
A) Vyberte Povoleno a klikněte na tlačítko Zobrazit v Možnosti (viz levá část snímku obrazovky níže).
B) Do sloupce Název hodnoty zadejte úplnou cestu ke složce (např. „ D:\Moje chráněná složka “), kterou chcete přidat jako chráněnou složku (viz pravá část snímku obrazovky níže)
Budete muset dvakrát kliknout na pole, abyste mohli zadat úplnou cestu.
C) Do sloupce Hodnota napravo od přidané aplikace zadejte číslo 0 (viz pravá část snímku obrazovky níže).
Budete muset dvakrát kliknout na pole, abyste mohli zadat číslo.
D) Pokud chcete odstranit přidanou složku, poklepejte na pole Název hodnoty a Hodnota u aplikace, kterou chcete odstranit a odstranit, dokud nebudou tato pole prázdná (viz pravá část snímku obrazovky níže).
E) Po dokončení přidávání a odebírání složek klikněte na OK (viz pravá část snímku obrazovky níže).
F) Klikněte na OK a přejděte ke kroku 7 níže (viz levá část snímku obrazovky níže).


7. Po dokončení zavřete Editor místních zásad skupiny.
Nakonfigurujte chráněné složky pro přístup k řízené složce v Editoru registru
Chráněné složky, které přidáte pomocí této možnosti, nelze odstranit pomocí sekcí „ Odebrat chráněné složky z řízeného přístupu ke složkám v Centru zabezpečení Windows Defender “ a „ Odebrat složky“ .
Tato možnost je stejná jako v části „Konfigurovat chráněné složky pro přístup k řízené složce v Editoru místních zásad skupiny “.
1. Proveďte níže uvedený krok 2 (výchozí) , krok 3 (přidání aplikace) nebo krok 4 (odstranění aplikace) , v závislosti na tom, co chcete udělat.
2. Nekonfigurovat chráněné složky pro řízený přístup ke složkám
Toto je výchozí nastavení. Smaže všechny aplikace přidané tímto způsobem.
A) Pro stažení klikněte na soubor níže.
Undo_Configure_protected_folders_group_policy.reg
B) Uložte výše uvedený soubor .reg na plochu.
C) Dvakrát klikněte na stažený soubor .reg pro sloučení.
D) Po zobrazení výzvy klepněte na Spustit, Ano (UAC), Ano a OK , abyste souhlasili se sloučením.
3. Nakonfigurujte chráněné složky pro přidání chráněných složek
A) Pro stažení klikněte na soubor níže.
Tento soubor .reg ke stažení přidá klíče registru, abyste je mohli v tomto kroku snadno nainstalovat.
Configure_protected_folders_group_policy.reg
B) Uložte soubor .reg na plochu.
C) Dvakrát klikněte na stažený soubor .reg pro sloučení.
D) Po zobrazení výzvy klepněte na Spustit, Ano (UAC), Ano a OK , abyste souhlasili se sloučením.
E) Stisknutím kláves Win+R otevřete Spustit, do Spustit zadejte regedit a kliknutím na OK otevřete Editor registru.
F) Přejděte na klíč níže v levém podokně Editoru registru.
HKEY_LOCAL_MACHINE\SOFTWARE\Policies\Microsoft\Windows Defender\Windows Defender Exploit Guard\Controlled Folder Access\ProtectedFolders

G) V pravém podokně klíče ProtectedFolders klikněte pravým tlačítkem na prázdné místo, klikněte na Nový a poté klikněte na Řetězcová hodnota (viz snímek obrazovky výše)
H) Zadejte úplnou cestu ke složce (např. „ D:\My protected folder “), kterou chcete přidat jako název této Řetězcové hodnoty , a stiskněte Enter .

I) Poklepáním na tuto hodnotu řetězce (např. " D:\My protected folder ") ji upravíte (viz snímek obrazovky výše)
J) Zadejte číslo 0 a klikněte na OK .

K) Opakujte kroky 3G až 3J , pokud chcete přidat další složky jako chráněné složky.
L) Po dokončení přidávání složek můžete zavřít Editor registru, pokud chcete.
4. Nakonfigurujte chráněné složky pro odstranění chráněných složek
A) Stisknutím kláves Win+R otevřete Spustit , do Spustit zadejte regedit a kliknutím na OK otevřete Editor registru.
B) Přejděte na klíč níže v levém podokně Editoru registru.
HKEY_LOCAL_MACHINE\SOFTWARE\Policies\Microsoft\Windows Defender\Windows Defender Exploit Guard\Controlled Folder Access\ProtectedFolders

C) V pravém podokně klíče ProtectedFolders klikněte pravým tlačítkem na hodnotu řetězce (REG_SZ) složky (např. „ D:\Moje chráněná složka “), kterou chcete odstranit, a klikněte na Smazat (viz snímek obrazovky výše).
D) Pro potvrzení klikněte na Ano .

E) Po dokončení odstraňování složek můžete zavřít Editor registru, pokud chcete.
Vidět víc: