Jak přidat nálepky na obrazovku Windows 11

Přidání nálepek na plochu na obrazovku je jedním ze způsobů, jak si přizpůsobit počítač se systémem Windows 11.

Přidávání nálepek na obrazovku (Desktop Sticker) je nová funkce, kterou Microsoft plánuje zahrnout do Windows 11 . V současné době ve verzi Windows 11 22H2 Build 22621 (nebo novější) distribuované do testovacích kanálů je tato funkce dostupná, ale skrytá společností Microsoft. Umožňuje personalizovat obrazovku přidáním samolepek, podobně jako lidé lepí samolepky na vnější stranu víka notebooku.

Někomu bude tato funkce připadat neatraktivní nebo nesmyslná, pro jiné však bude zajímavá. Takto povolíte a použijete funkci k přidávání nálepek na obrazovku Windows 11.
Poznámka : Společnost Microsoft neoznámila funkci Desktop Sticker pro Windows 11. Proto může být v budoucnu ve výchozím nastavení odstraněna nebo povolena. Tips.BlogCafeIT v případě potřeby aktualizuje tento článek, aby odrážel skutečnou situaci. Chcete-li navíc povolit nálepku plochy, musíte provést některé změny v registru. Tato příručka funguje pouze pro ty, kteří instalují Windows 11 22H2 Build 22621 nebo novější, nefunguje na Windows 11 Build 22000. Chcete-li zkontrolovat verzi Windows 11, stisknutím kláves Win + R otevřete Spustit, zadejte winver a stiskněte Enter.
Aktivujte nálepku plochy ve Windows 11 22H2
Postupujte podle těchto kroků:
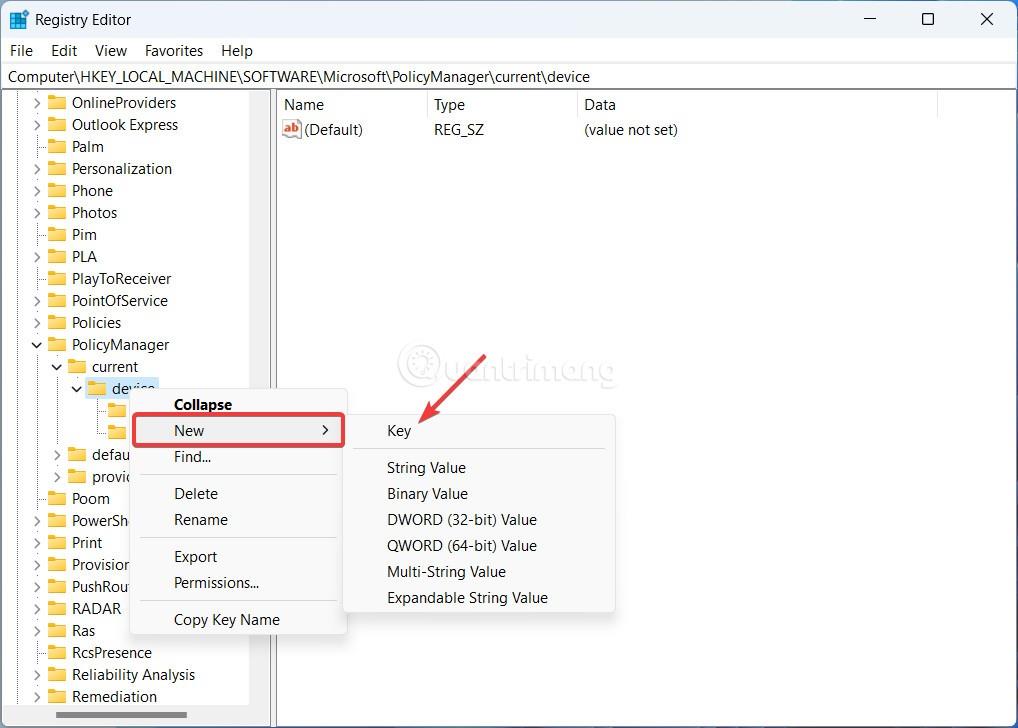


Nyní můžete přidat nálepky na obrazovku počítače se systémem Windows 11.
Jak přidávat, upravovat a odstraňovat nálepky na plochu v systému Windows 11 22H2
Poznámka: Tlačítko Přidat nálepku nebude fungovat, pokud nainstalujete tapetu na plochu Windows 11 ve stylu prezentací. Chcete-li použít nálepku na plochu ve Windows 11, musíte změnit režim tapety na jeden obrázek nebo Windows Spotlight.
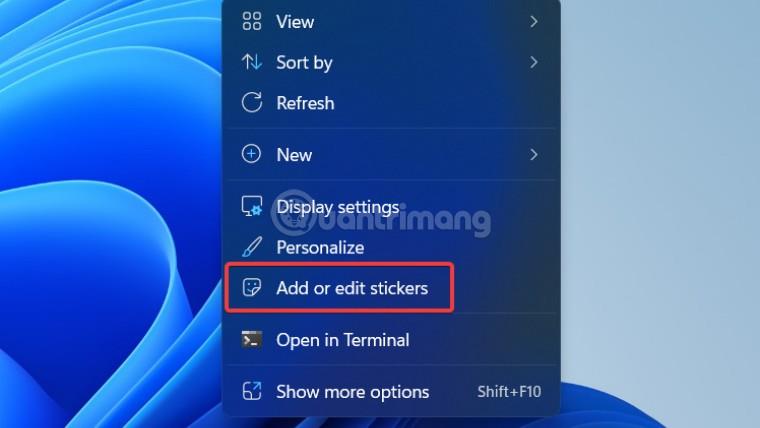
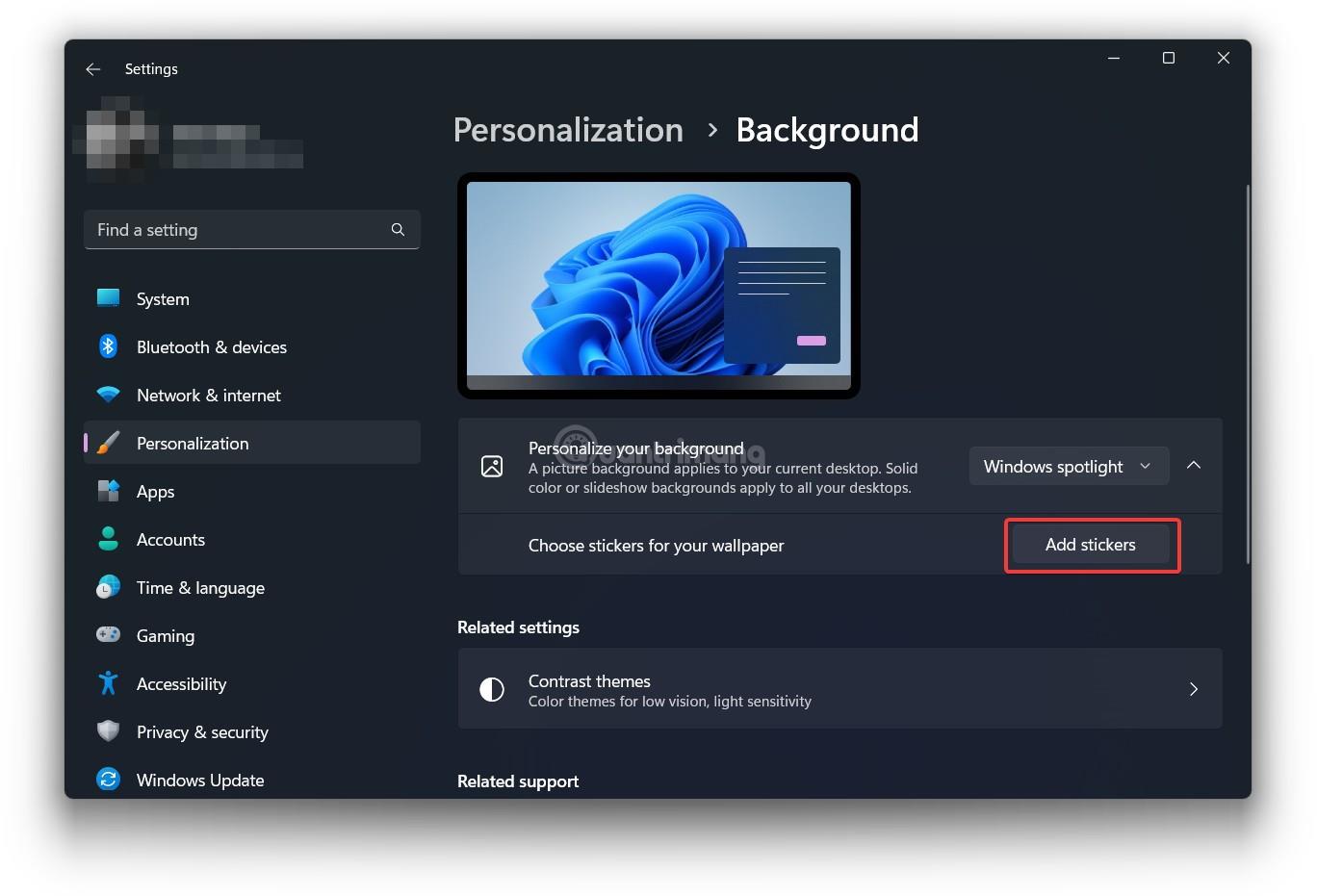
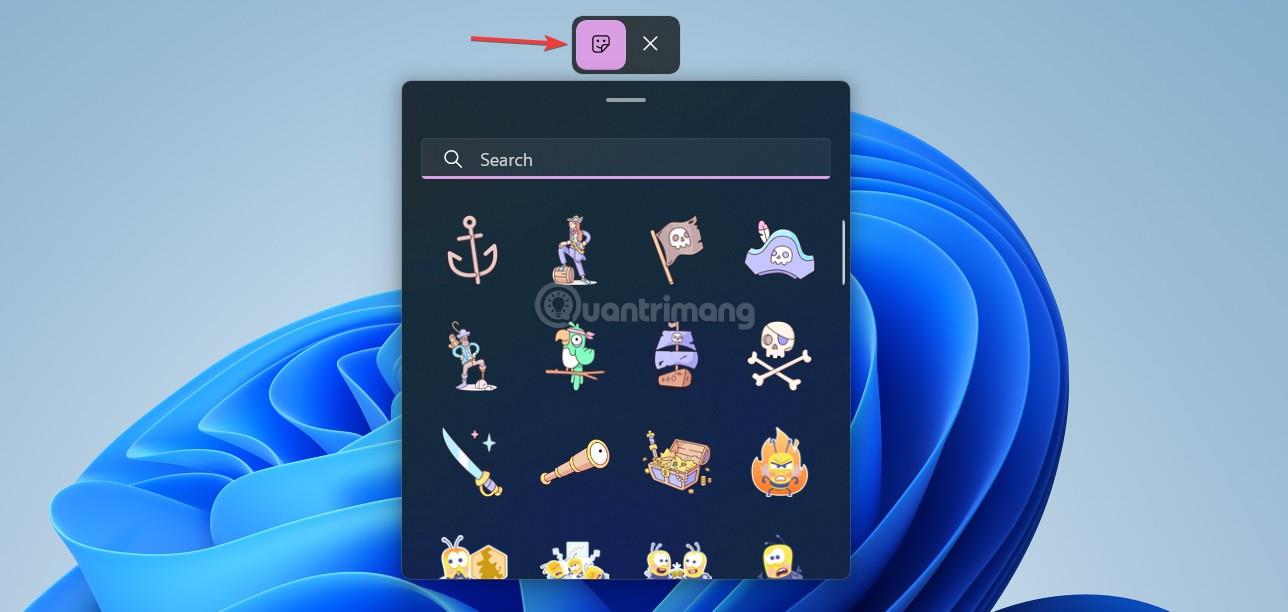
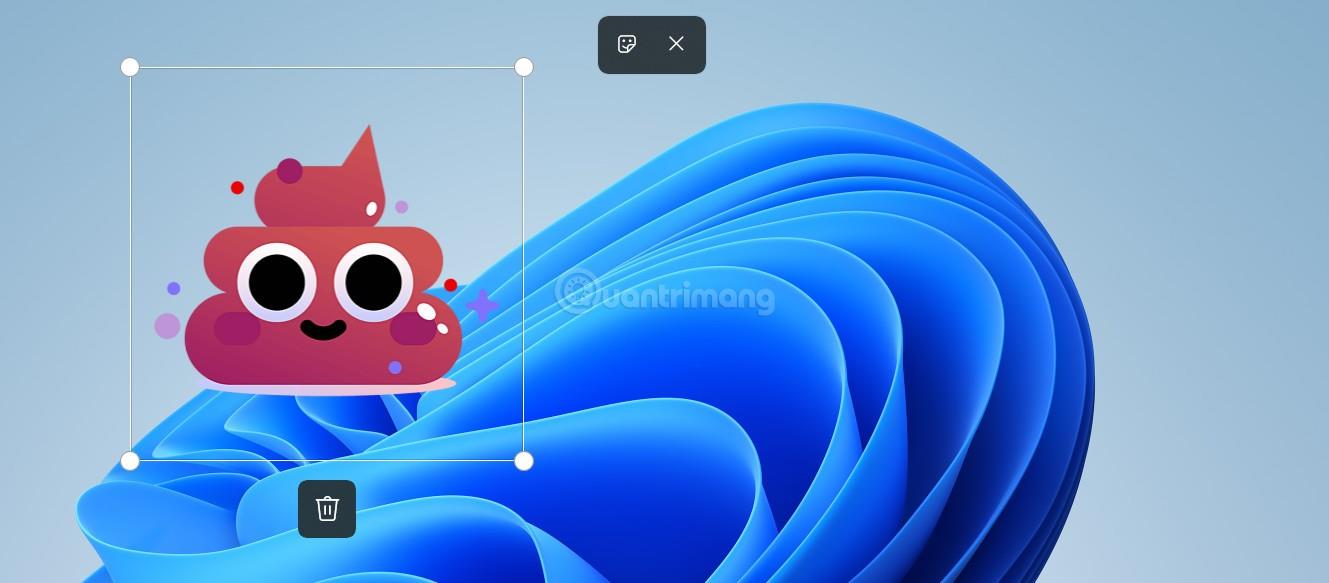
Jak zakázat nálepku na plochu v systému Windows 11 22H2
Upozorňujeme, že zakázáním nálepek plochy neodstraníte nálepky, které byly přidány na obrazovku. Před vypnutím této funkce nebo změnou tapety musíte nálepku odstranit.
Děkujeme za sledování, přejeme hodně úspěchů!
Kiosk Mode ve Windows 10 je režim pro použití pouze 1 aplikace nebo přístupu pouze k 1 webu s uživateli typu host.
Tato příručka vám ukáže, jak změnit nebo obnovit výchozí umístění složky Camera Roll ve Windows 10.
Úprava souboru hosts může způsobit, že nebudete moci přistupovat k Internetu, pokud soubor není správně upraven. Následující článek vás provede úpravou souboru hosts ve Windows 10.
Snížení velikosti a kapacity fotografií vám usnadní jejich sdílení nebo posílání komukoli. Zejména v systému Windows 10 můžete hromadně měnit velikost fotografií pomocí několika jednoduchých kroků.
Pokud nepotřebujete zobrazovat nedávno navštívené položky a místa z důvodu bezpečnosti nebo ochrany soukromí, můžete to snadno vypnout.
Microsoft právě vydal aktualizaci Windows 10 Anniversary Update s mnoha vylepšeními a novými funkcemi. V této nové aktualizaci uvidíte spoustu změn. Od podpory stylusu Windows Ink po podporu rozšíření prohlížeče Microsoft Edge byly výrazně vylepšeny také nabídky Start a Cortana.
Jedno místo pro ovládání mnoha operací přímo na systémové liště.
V systému Windows 10 si můžete stáhnout a nainstalovat šablony zásad skupiny pro správu nastavení Microsoft Edge a tato příručka vám ukáže postup.
Tmavý režim je rozhraní s tmavým pozadím ve Windows 10, které pomáhá počítači šetřit energii baterie a snižuje dopad na oči uživatele.
Hlavní panel má omezený prostor, a pokud pravidelně pracujete s více aplikacemi, může vám rychle dojít místo na připnutí dalších oblíbených aplikací.









