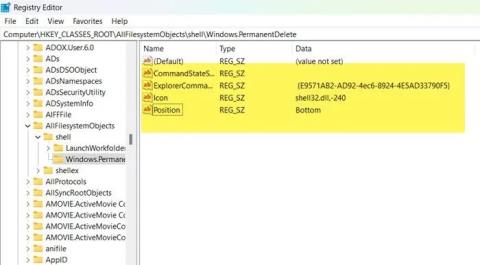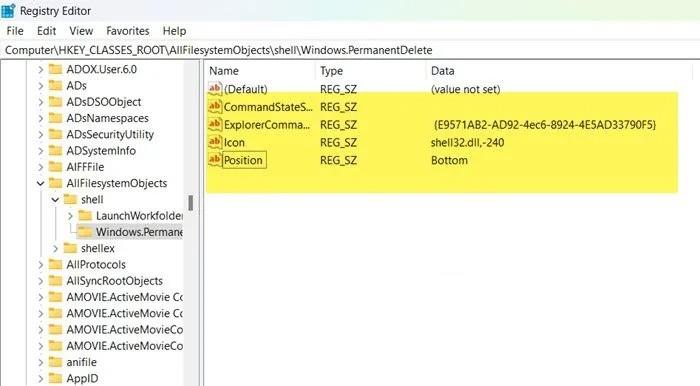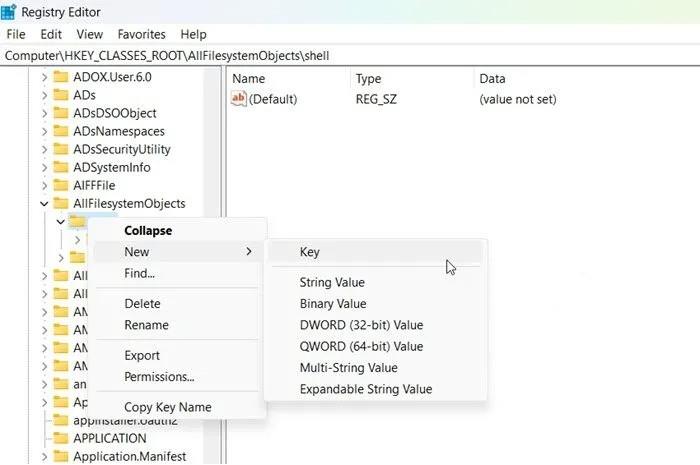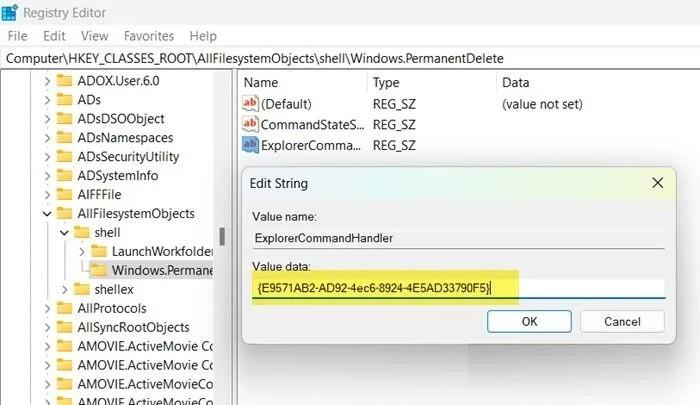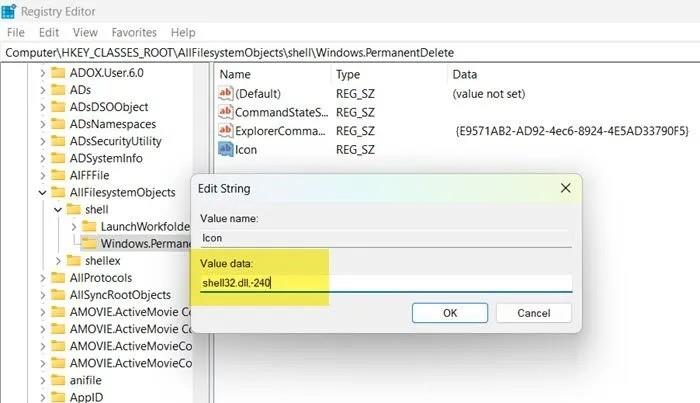Když něco smažete v počítači se systémem Windows, přesune se to do koše, abyste to mohli v případě potřeby obnovit. Mnoha uživatelům se však tato funkce nelíbí a chtějí, aby to, co smažou, navždy zmizelo z jejich počítače.
Microsoft samozřejmě také dává uživatelům možnost trvale smazat vše, co chtějí, pomocí klávesové zkratky Shift + Delete . Aby to však bylo ještě pohodlnější, v tomto článku vás Tips.BlogCafeIT provedou, jak přidat možnost Trvale odstranit do kontextové nabídky (nabídka po kliknutí pravým tlačítkem) ve Windows 11/10 .
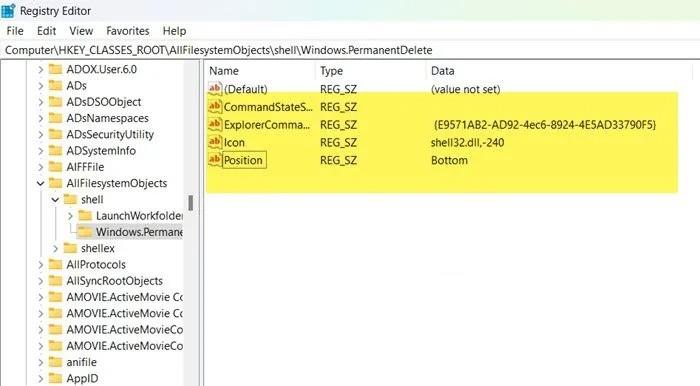
Chcete-li to provést, musíte použít Editor registru . Před úpravou registru však musíte registr zálohovat, abyste minimalizovali riziko v případě jakýchkoli problémů.
Po zálohování registru postupujte podle následujících kroků a přidejte možnost Trvale odstranit do kontextové nabídky:
- Stisknutím kombinace kláves Win + R otevřete Spustit , poté zadejte příkaz regedit a stisknutím klávesy Enter otevřete Editor registru .
- Klepnutím na tlačítko OK potvrďte otevření a přejděte do následujícího umístění:
Computer\HKEY_CLASSES_ROOT\AllFilesystemObjects
- Rozbalte AllFilessystemObjects , klikněte pravým tlačítkem na shell a vyberte Nový > Klíč .
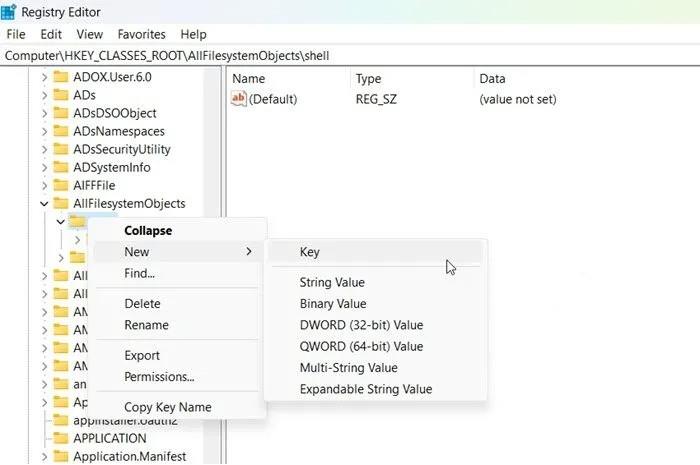
- Nově vytvořený klíč pojmenujte Windows.PermanentDelete.
- Klikněte pravým tlačítkem na Windows.PermanentDelete a vyberte Nový > Řetězcová hodnota .
- Nově vytvořenou hodnotu pojmenujte CommandStateSync.
- Nyní vytvořte novou řetězcovou hodnotu kliknutím pravým tlačítkem na Windows.PermanentDelete a výběrem možnosti Nový > Řetězcová hodnota .
- Nově vytvořenou hodnotu pojmenujte ExplorerCommandHandler.
- Dvakrát klikněte na ExplorerCommandHandler a do pole Údaj hodnoty zadejte {E9571AB2-AD92-4ec6-8924-4E5AD33790F5} a klikněte na OK.
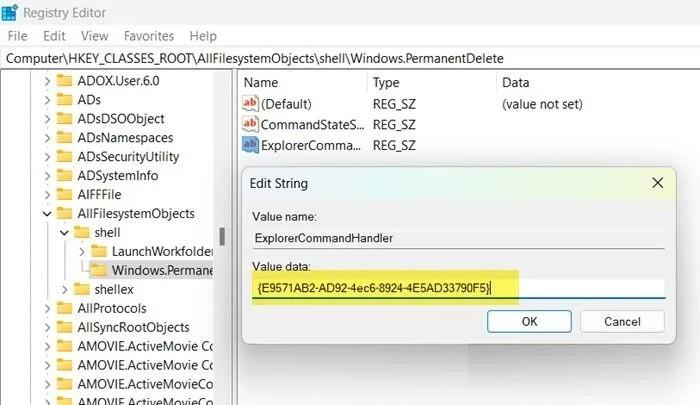
- Pokračujte ve vytváření nové řetězcové hodnoty kliknutím pravým tlačítkem na Windows.PermanentDelete a výběrem možnosti Nový > Řetězcová hodnota .
- Novou hodnotu pojmenujte Icon a ponechte její hodnotu shell32.dll,-240 .
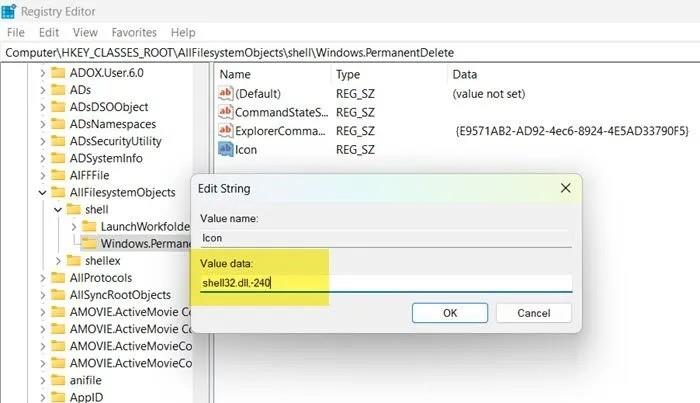
- Konečná hodnota, kterou musíme vytvořit, se nazývá Pozice. Postup vytvoření je stejný jako ve výše uvedeném návodu. Hodnota pozice Pozice je Spodní.
Poznámka : Chcete-li možnost Trvale odstranit v horní části kontextové nabídky, vyberte v hodnotě Pozice Nahoře místo Dole .
Nyní stačí zavřít Editor registru a v kontextové nabídce se objeví možnost Trvale odstranit, abyste mohli nepotřebné soubory trvale odstranit. Používejte jej však opatrně, abyste omylem nesmazali soubory.
Když chcete odstranit možnost Trvale odstranit, stačí odstranit celý klíč Windows.PermanentDelete v Editoru registru a máte hotovo.