Jak přidat iCloud Photos do aplikace Fotky ve Windows 11

Pomocí tohoto malého triku můžete své fotografie na iCloudu přenést do Windows 11.

Chcete přistupovat k fotografiím uloženým na iCloudu pomocí počítače se systémem Windows? Pokud ano, je to pro vás dobrá zpráva. Aplikace Fotky ve Windows 11 vám nyní umožňuje pracovat s fotografiemi a videi uloženými na vašem účtu Apple iCloud.
V tomto článku vám Tips.BlogCafeIT ukáže, jak přidat iCloud Photos do aplikace Windows 11 Photos.
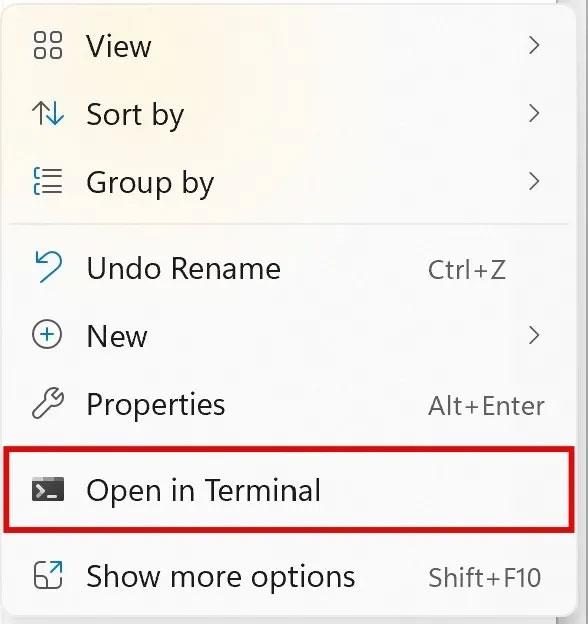
Připravte se před přidáním iCloud Photos do aplikace Windows 11 Photos
Před vstupem do hlavního procesu si stáhněte všechny dostupné aktualizace. Chcete-li to provést, stisknutím kláves Win + I otevřete Nastavení a poté otevřete Windows Update . V okně Windows Update klikněte na Vyhledat aktualizace .
Po instalaci aktualizace restartujte zařízení.
Kromě toho musíte také zajistit, aby aplikace Fotky na vašem počítači s Windows 11 měla nainstalovanou nejnovější verzi. Integrace iCloud Photos je ve skutečnosti k dispozici pouze v aplikaci Fotky verze 2022.31100.9001.0 nebo novější.
Chcete-li zkontrolovat verzi aplikace Fotky, postupujte takto:
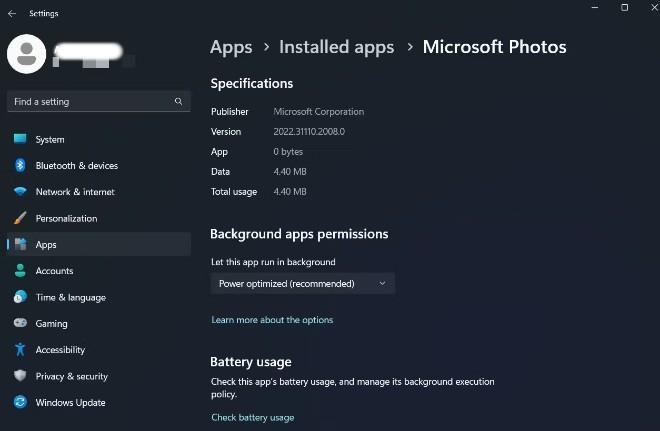
Pokud máte nainstalovanou starší verzi aplikace Microsoft Photos, navštivte Microsoft Store a stáhněte si nejnovější verzi.
Jak přidat iCloud Photos do aplikace Fotky ve Windows 11
Nyní jste připraveni a začneme přidávat iCloud Photos do aplikace Fotky ve Windows 11.
Postup je následující:

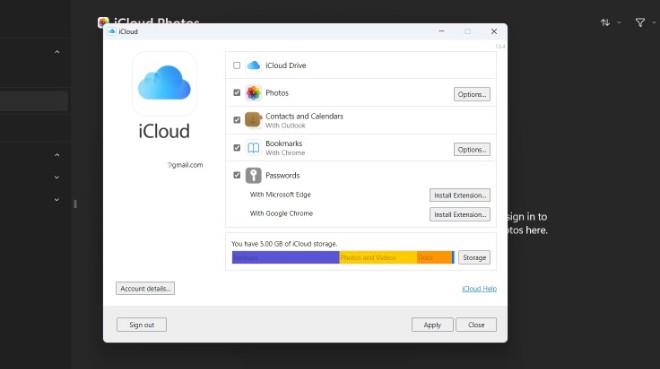
To je vše, nyní máte všechny své fotografie na iCloudu v aplikaci Windows 11 Photos.
Integrace iCloud je jednou z nejočekávanějších aktualizací aplikace Fotky. Nyní je oficiálně k dispozici a můžete jej nainstalovat pomocí výše uvedených kroků.
Kiosk Mode ve Windows 10 je režim pro použití pouze 1 aplikace nebo přístupu pouze k 1 webu s uživateli typu host.
Tato příručka vám ukáže, jak změnit nebo obnovit výchozí umístění složky Camera Roll ve Windows 10.
Úprava souboru hosts může způsobit, že nebudete moci přistupovat k Internetu, pokud soubor není správně upraven. Následující článek vás provede úpravou souboru hosts ve Windows 10.
Snížení velikosti a kapacity fotografií vám usnadní jejich sdílení nebo posílání komukoli. Zejména v systému Windows 10 můžete hromadně měnit velikost fotografií pomocí několika jednoduchých kroků.
Pokud nepotřebujete zobrazovat nedávno navštívené položky a místa z důvodu bezpečnosti nebo ochrany soukromí, můžete to snadno vypnout.
Microsoft právě vydal aktualizaci Windows 10 Anniversary Update s mnoha vylepšeními a novými funkcemi. V této nové aktualizaci uvidíte spoustu změn. Od podpory stylusu Windows Ink po podporu rozšíření prohlížeče Microsoft Edge byly výrazně vylepšeny také nabídky Start a Cortana.
Jedno místo pro ovládání mnoha operací přímo na systémové liště.
V systému Windows 10 si můžete stáhnout a nainstalovat šablony zásad skupiny pro správu nastavení Microsoft Edge a tato příručka vám ukáže postup.
Tmavý režim je rozhraní s tmavým pozadím ve Windows 10, které pomáhá počítači šetřit energii baterie a snižuje dopad na oči uživatele.
Hlavní panel má omezený prostor, a pokud pravidelně pracujete s více aplikacemi, může vám rychle dojít místo na připnutí dalších oblíbených aplikací.









