Jak přidat atraktivní efekty na hlavní panel Windows 10

Pokud chcete na hlavní panel přidat atraktivní efekty, mohou vám s tím pomoci aplikace RainbowTaskbar a NiceTaskbar.

Windows 10 téměř nemá žádná nastavení přizpůsobení efektu hlavního panelu kromě změny barev. Pokud chcete na hlavní panel přidat atraktivní efekty, mohou vám s tím pomoci aplikace RainbowTaskbar a NiceTaskbar.
Obě tyto aplikace umožňují aplikovat jedinečné efekty na hlavní panel s flexibilnějším nastavením barev. Takto si můžete přizpůsobit hlavní panel Windows 10 pomocí hlavního panelu Rainbow a NiceTaskbar.
Jak aplikovat efekty hlavního panelu pomocí RainbowTaskbar
RainbowTaskbar je software, který vám umožňuje přidat na hlavní panel přechody slábnutí nebo efekty plné barev. Pomocí tohoto softwaru můžete také přidat zakřivené okraje, obrázky, text a tvary na hlavní panel.
Zde je návod, jak můžete pomocí RainbowTaskbar přidat efekt vícebarevné duhy na hlavním panelu:
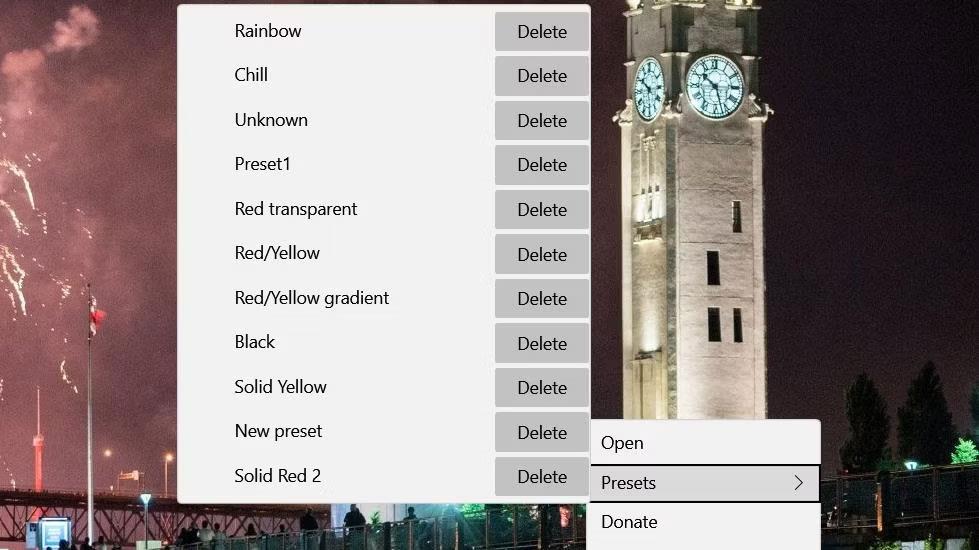
Možnost přednastavení Rainbow
Výběrem přednastavení barvy Duha použijete na hlavní panel krásný a dynamický efekt vícebarevného přechodu. Tato přednastavená hodnota zahrnuje 8 mizejících barevných přechodů, které se mění každou milisekundu. Je také nakonfigurován s malým efektem průhlednosti (80% neprůhlednost pozadí). Nastavení této předvolby můžete zobrazit kliknutím pravým tlačítkem myši na ikonu hlavního panelu Rainbow na hlavním panelu a výběrem možnosti Otevřít.
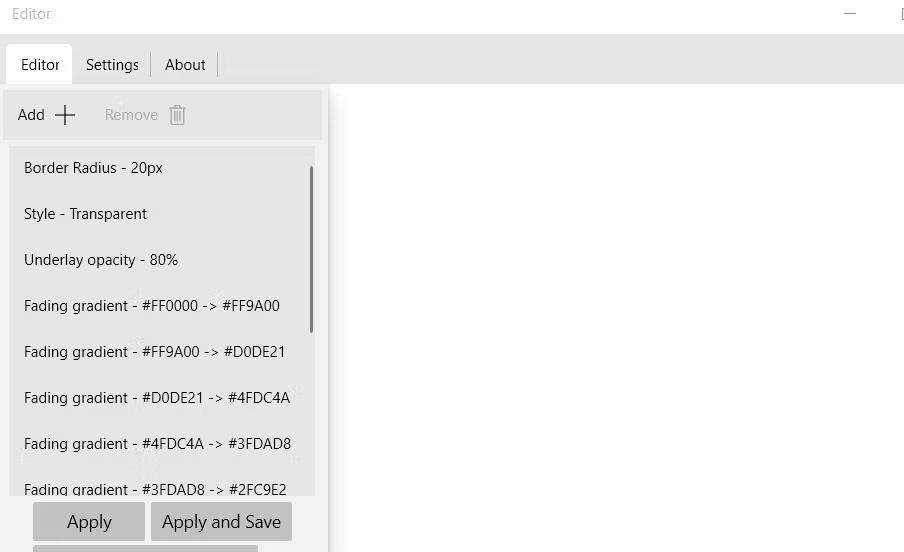
Nainstalujte Rainbow
Nyní zkusme nastavit novou předvolbu od začátku. Nastavte například průhledný hlavní panel se statickým barevným přechodem od žluté po červenou následovně:
1. Nejprve vyberte možnost Rainbow preset a otevřete okno RainbowTaskbar z kontextové nabídky softwaru.
2. Vyberte všechny předvolby Rainbow a kliknutím na tlačítko Odebrat je odstraňte.
3. Dále klikněte na tlačítko Přidat.
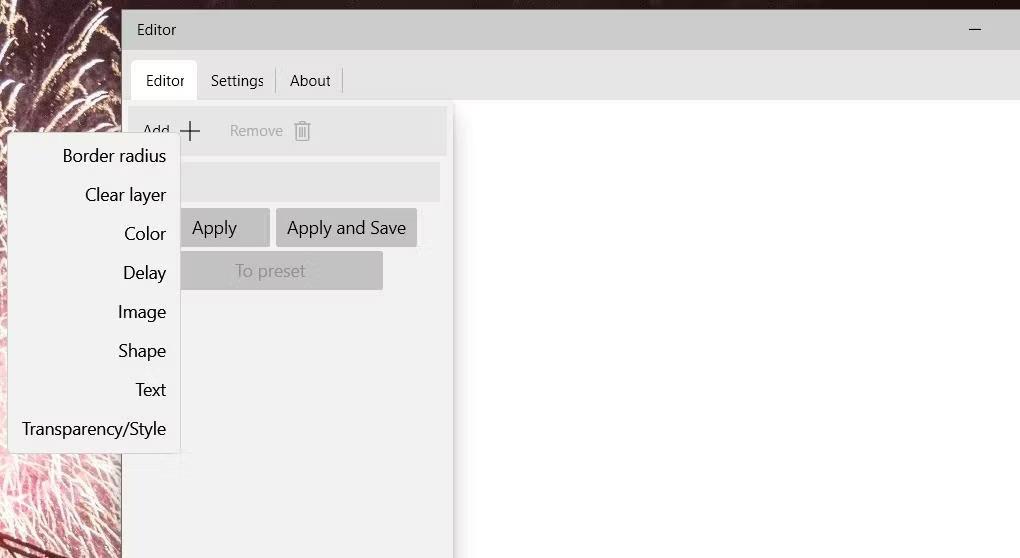
Přidat + možnosti nabídky
4. Vyberte nastavení Průhlednost/Styl .
5. V rozevírací nabídce Změnit klepněte na položku Styl průhlednosti .
6. V rozevírací nabídce vyberte možnost Transparent .
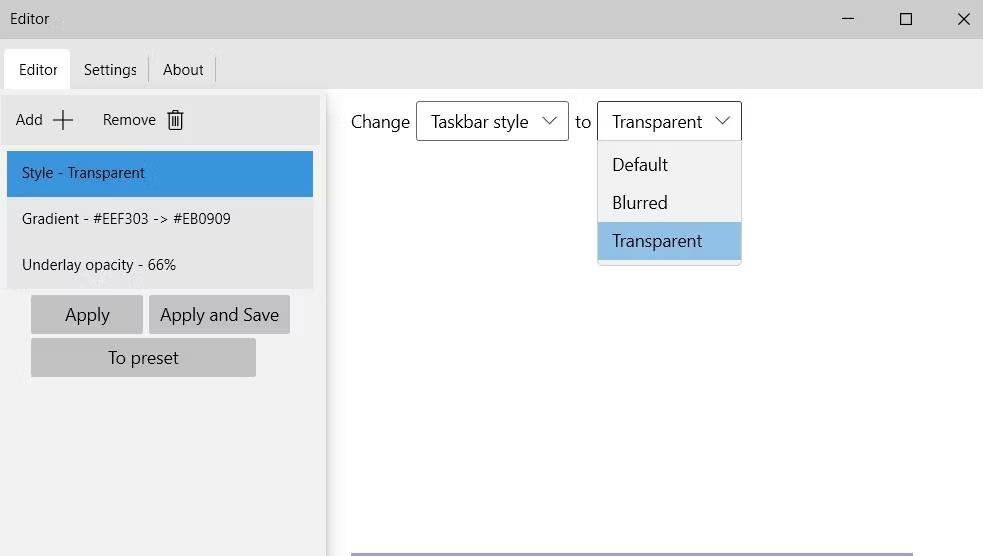
Transparentní varianta
7. Klepnutím na Přidat vyberte Barva.
8. V rozevírací nabídce vyberte Přechod .
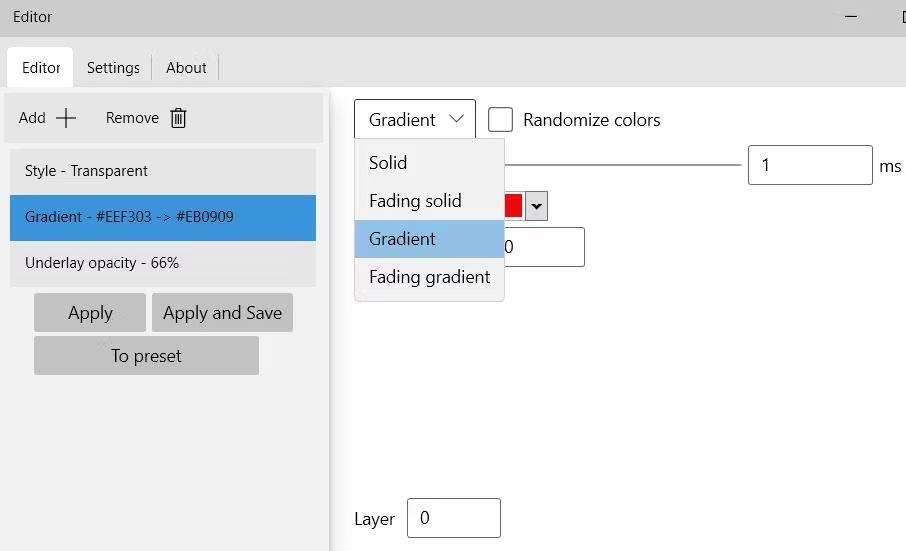
Možnosti přechodu
9. Klepnutím na pole barvy nalevo vyberte žlutou.
10. Poté klikněte na pole barev napravo a vyberte červený rámeček.
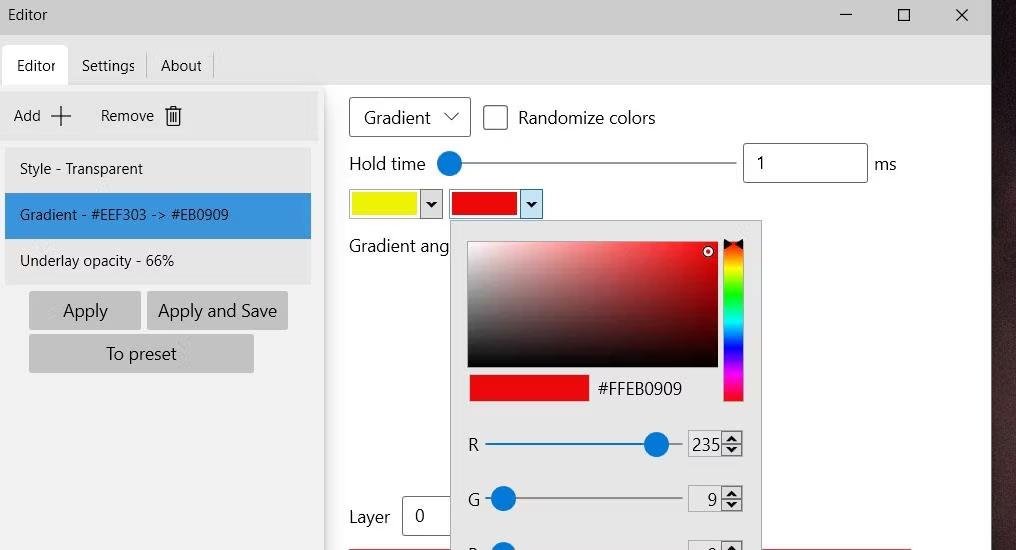
Paleta barev na hlavním panelu Rainbow
11. Klepnutím na tlačítko Přidat vyberte znovu Průhlednost/Styl .
12. V rozevírací nabídce Změnit vyberte Neprůhlednost podložení .
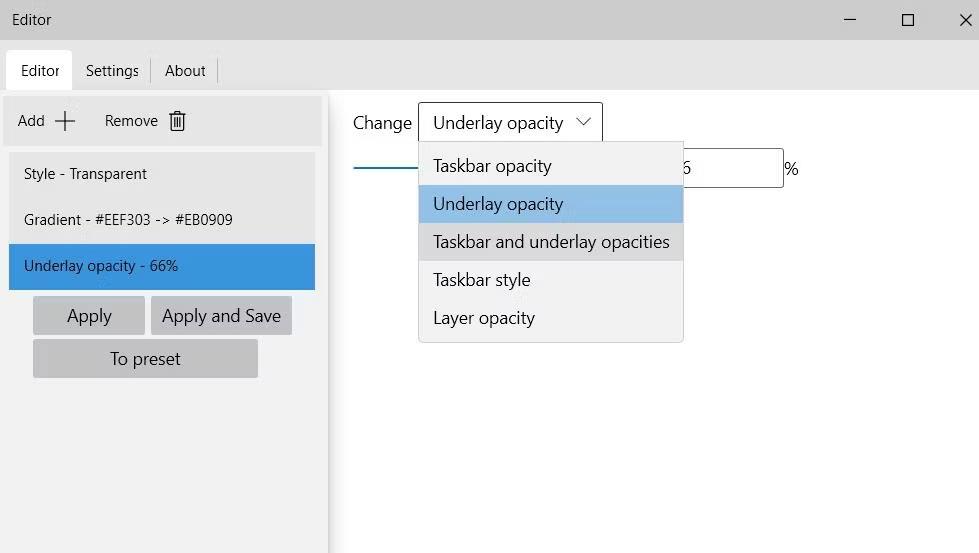
Možnost krytí podložení
13. Nastavte posuvník na přibližně 66 %. Přetažením posuvníku doleva bude hlavní panel průhlednější.
14. Klepněte na tlačítko Předvolba .
15. Zadejte název nového přednastaveného nastavení a klepněte na OK.
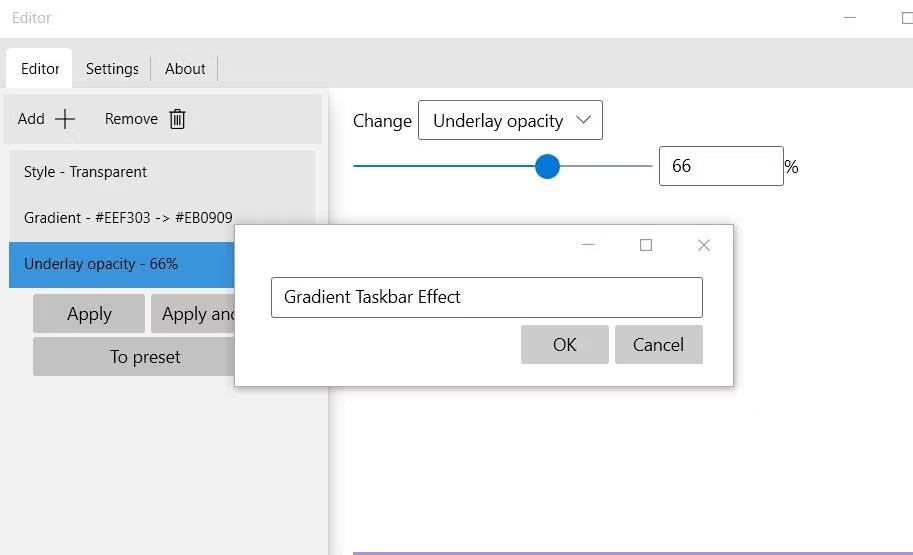
Zadejte název nového přednastaveného nastavení
16. Poté vyberte Použít a Uložit pro nastavení předvolby.
Nyní jste vytvořili průhledný efekt hlavního panelu se žlutými a červenými přechodovými barvami, jako je ten, který je zobrazen přímo níže. Hlavní panel je vlevo žlutý a vpravo červený. Na rozdíl od přednastavení Rainbow jde o statický gradient, který se nemění. Tuto předvolbu můžete kdykoli nastavit kliknutím pravým tlačítkem myši na ikonu na hlavním panelu RainbowTaskbar a jejím výběrem v podnabídce Předvolby .

Efekt přechodu barev hlavního panelu ze žluté na červenou
Pamatujte, že při vytváření nových přednastavení byste měli vždy nastavit styl hlavního panelu. V rozevírací nabídce můžete vybrat styl Rozmazaný nebo Průhledný .
Jak aplikovat efekty hlavního panelu pomocí NiceTaskbar
NiceTaskbar je aplikace pro přizpůsobení hlavního panelu, která je o něco jednodušší než RainbowTaskbar. Pomocí tohoto softwaru můžete použít pět různých efektů hlavního panelu. Integruje také některá další nastavení do středu ikon hlavního panelu a přidává sekundy hodinám na systémové liště. Zde je návod, jak můžete použít efekty hlavního panelu pomocí NiceTaskbar:
1. Otevřete tuto stránku NiceTaskbar na webu Microsoft Store.
2. Klikněte na možnost Získat aplikaci v obchodě na stránce NiceTaskbar a vyberte Otevřít Microsoft Store.
3. Dále klikněte na Get pro instalaci NiceTaskbar.
4. Klepnutím na Otevřít spustíte NiceTaskbar. Poté poklepejte na ikonu NiceTaskbar na hlavním panelu, abyste viděli okno aplikace.
5. Vyberte možnosti efektu Neprůhledné , Čiré , Rozostření , Plynulé nebo Hodně štěstí .
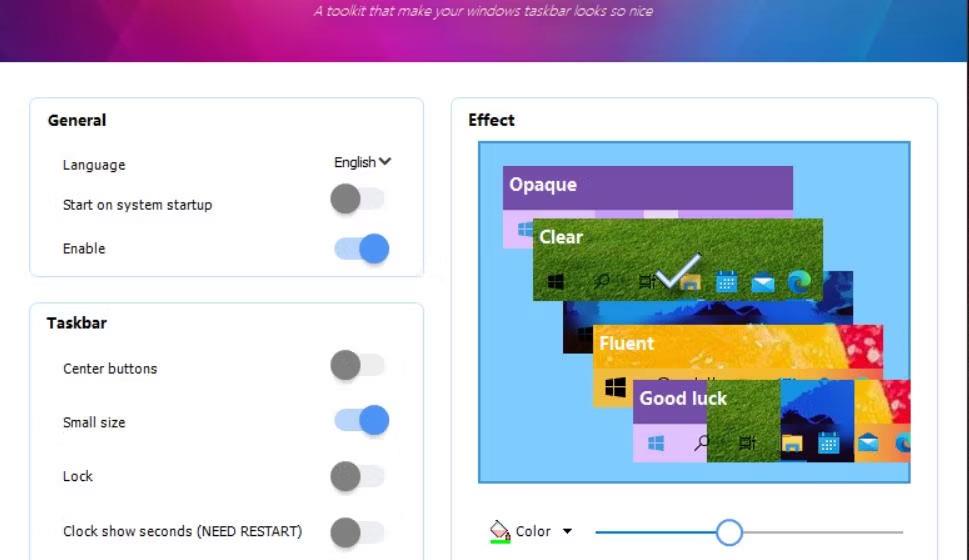
Nastavení efektů v NiceTaskbar
6. Klepnutím na Barva nastavte barvu hlavního panelu pro efekt.
7. Zapněte volbu Spustit při spuštění systému .
Možnosti efektů jsou jako nastavení pro použití průhlednosti hlavního panelu různými způsoby. Výběrem Neprůhledné použijete neprůhledný jednobarevný efekt. Kliknutím na Fluent použijete plnou průhlednost na hlavní panel.
Clear a Blur jsou nejzábavnější možnosti použití. Výběrem možnosti Rozostření se použije efekt rozmazané průhlednosti. Pokud chcete jasnější průhlednost, klikněte na možnost Vymazat. Tažením jezdce pruhu zvýšíte a snížíte úroveň průhlednosti pro obě tyto možnosti efektu.

Efekt průhledného hlavního panelu použitý s NiceTaskbar
Nastavení centrálních tlačítek NiceTaskbar přidá zaměřené ikony na hlavní panel Windows 10. Chcete-li ikony přesunout doprostřed hlavního panelu, zapněte možnost Středová tlačítka . Nepřipnuté ikony, jako je nabídka Start, však zůstanou vlevo.

Průhledný hlavní panel se zaměřenými ikonami
Zapnutím nastavení Hodiny ukazují sekundy přidáte sekundy k hodinám na systémové liště. Aby se toto nastavení projevilo, musíte také restartovat systém Windows. Alternativní metody konfigurace hodin na systémové liště pro zobrazení sekund ve Windows 10 jsou ruční úprava registru nebo spuštění příkazu PowerShell.
Kiosk Mode ve Windows 10 je režim pro použití pouze 1 aplikace nebo přístupu pouze k 1 webu s uživateli typu host.
Tato příručka vám ukáže, jak změnit nebo obnovit výchozí umístění složky Camera Roll ve Windows 10.
Úprava souboru hosts může způsobit, že nebudete moci přistupovat k Internetu, pokud soubor není správně upraven. Následující článek vás provede úpravou souboru hosts ve Windows 10.
Snížení velikosti a kapacity fotografií vám usnadní jejich sdílení nebo posílání komukoli. Zejména v systému Windows 10 můžete hromadně měnit velikost fotografií pomocí několika jednoduchých kroků.
Pokud nepotřebujete zobrazovat nedávno navštívené položky a místa z důvodu bezpečnosti nebo ochrany soukromí, můžete to snadno vypnout.
Microsoft právě vydal aktualizaci Windows 10 Anniversary Update s mnoha vylepšeními a novými funkcemi. V této nové aktualizaci uvidíte spoustu změn. Od podpory stylusu Windows Ink po podporu rozšíření prohlížeče Microsoft Edge byly výrazně vylepšeny také nabídky Start a Cortana.
Jedno místo pro ovládání mnoha operací přímo na systémové liště.
V systému Windows 10 si můžete stáhnout a nainstalovat šablony zásad skupiny pro správu nastavení Microsoft Edge a tato příručka vám ukáže postup.
Tmavý režim je rozhraní s tmavým pozadím ve Windows 10, které pomáhá počítači šetřit energii baterie a snižuje dopad na oči uživatele.
Hlavní panel má omezený prostor, a pokud pravidelně pracujete s více aplikacemi, může vám rychle dojít místo na připnutí dalších oblíbených aplikací.









