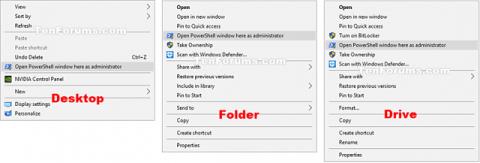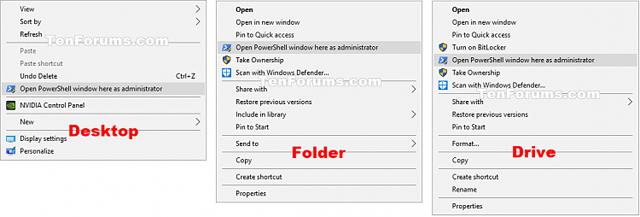Windows 10 je dodáván s prostředím Windows PowerShell 5.0. Windows PowerShell je prostředí příkazového řádku a skriptovací jazyk založený na úlohách navržený speciálně pro správu systému. Windows PowerShell, postavený na .NET Framework, pomáhá IT profesionálům a pokročilým uživatelům řídit a automatizovat správu operačních systémů Windows a aplikací běžících na Windows.
Tento článek vám ukáže, jak přidat nebo odebrat "Otevřít okno PowerShell zde jako správce" v nabídce Windows 10 po kliknutí pravým tlačítkem.
Poznámka: Chcete-li přidat, odebrat nebo použít kontextovou nabídku „Otevřít okno PowerShellu zde jako správce“, musíte být přihlášeni jako správce.
Kontextová nabídka „Otevřít okno PowerShellu zde jako správce“ bude dostupná, když uživatel klepne pravým tlačítkem nebo shift + klikne pravým tlačítkem na složku nebo jednotku a když klikne pravým tlačítkem nebo posune + klikne pravým tlačítkem na pozadí složky, disk, knihovnu nebo plochu.
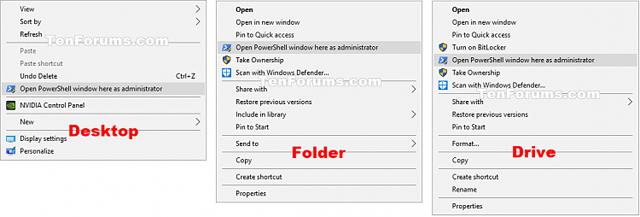
Jak přidat „Otevřít okno PowerShell zde jako správce“ do nabídky po kliknutí pravým tlačítkem v systému Windows 10
Krok 1. Proveďte krok 2 (přidání pravého kliknutí), krok 3 (přidání Shift + pravé kliknutí) nebo krok 4 (smazání).
Krok 2. Kliknutím pravým tlačítkem myši otevřete kontextovou nabídku „Otevřít okno PowerShell zde jako správce“
Stáhněte si níže uvedený soubor a přejděte ke kroku 5.
Add_Open_PowerShell_window_here_as_administrator_context_menu.reg
Krok 3. Stisknutím Shift + pravým kliknutím otevřete kontextovou nabídku „Otevřít okno PowerShell zde jako správce“
Stáhněte si níže uvedený soubor a přejděte ke kroku 5.
Add_Shift+Open_PowerShell_window_here_as_administrator_context_menu.reg
Krok 4. Odstraňte kontextovou nabídku „Otevřít okno PowerShell zde jako správce“.
Poznámka: Toto je výchozí nastavení.
Stáhněte si soubor níže a přejděte ke kroku 5 .
Remove_Open_PowerShell_window_here_as_administrator_context_menu.reg
Krok 5. Uložte soubor .reg do počítače.
Krok 6. Dvakrát klikněte/klepněte na stažený soubor .reg pro sloučení.
Krok 7. Pokud budete vyzváni, klikněte na Spustit , Ano (UAC) , Ano a OK pro přijetí sloučení.
Krok 8. Nyní můžete stažený soubor .reg odstranit, pokud chcete.
Přeji vám úspěch!
Vidět víc: