Jak převést soubor skriptu PowerShell (.ps1) na .exe pomocí IExpress v systému Windows 10
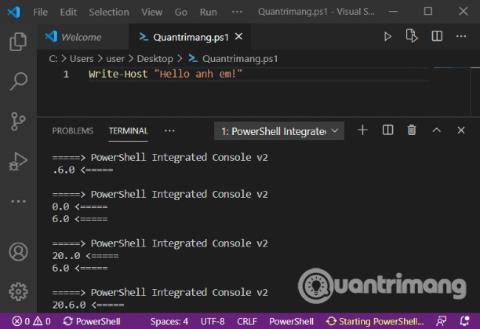
V tomto článku vás Quantrimang provede, jak pro snadné použití převést soubor skriptu PowerShell (.ps1) na soubor .exe.
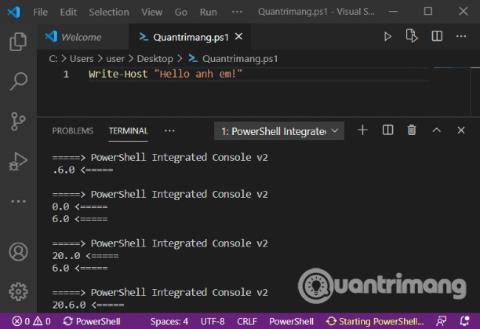
Normálně by soubory skriptů PowerShell s příponou .ps1 neměly být spustitelné dvojitým kliknutím. Chcete-li spustit, budete muset vstoupit do PowerShellu a napsat příkaz spouštěče. Pro snadné použití můžete převést soubor .ps1 na soubor .exe.
V tomto článku vás Quantrimang provede, jak převést (převést) soubor skriptu PowerShell (.ps1) na soubor .exe pomocí softwaru IExpress .
IExpress je mimořádně užitečný nástroj pro pokrytí skriptů Visual Basic a PowerShell a také dalších typů souborů, které nelze přímo spustit. Přemění tyto soubory na spustitelné soubory jediným kliknutím.
Než se pustíte do podrobností, musíte mít soubor skriptu PowerShell. Jak vytvořit soubory skriptů PowerShell, můžete si přečíst v článku níže:
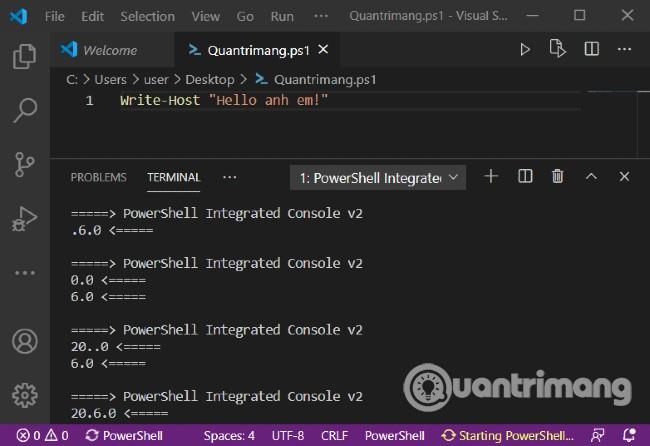
Vytvořte soubor .ps1 pomocí kódu VS
Jakmile budeme mít soubor .ps1, jak je znázorněno na obrázku výše, budeme pokračovat následujícími kroky:
iexpressdo Run a stiskněte Enter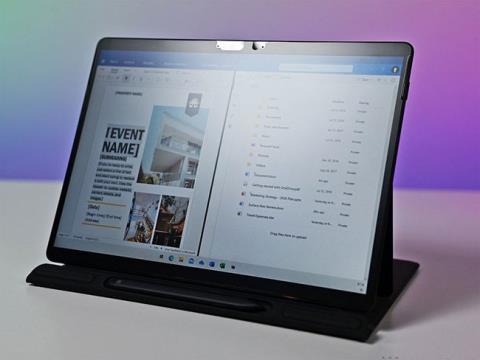
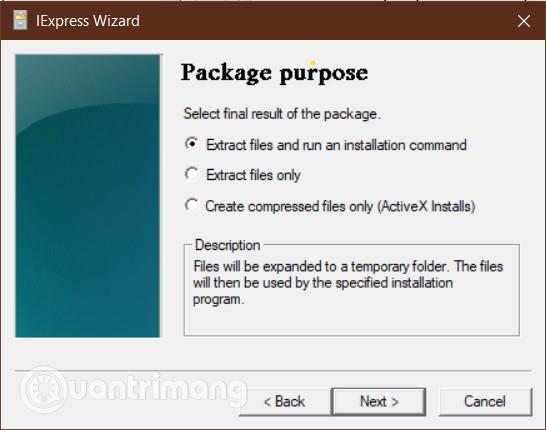
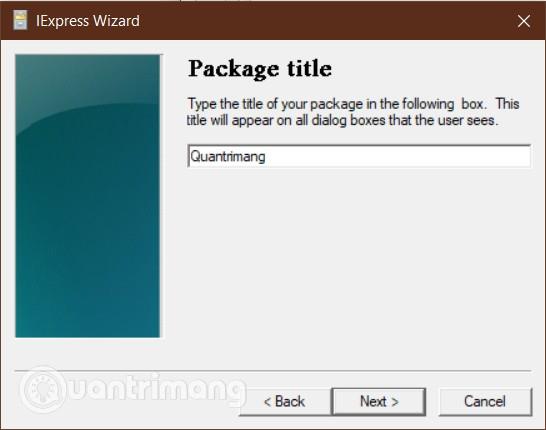
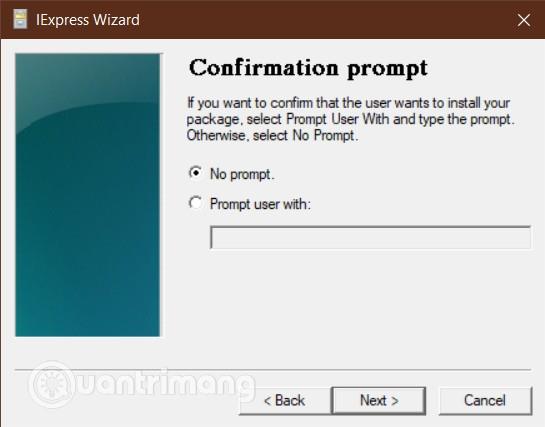
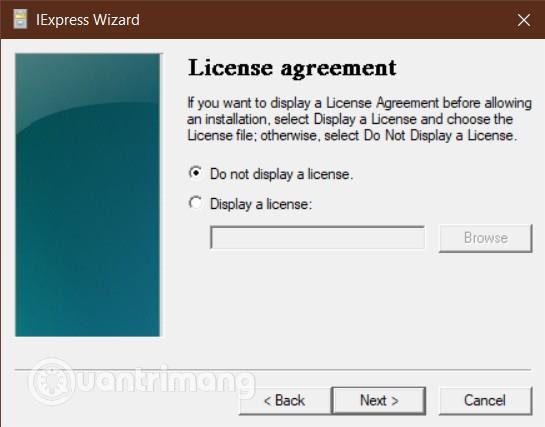
C:\Users\user\Desktop\Quantrimang.ps1. V části Příkaz po instalaci jej ponechte jako výchozí a poté klikněte na Další
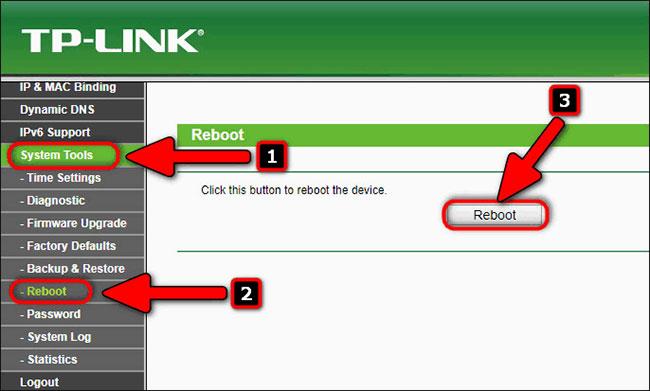
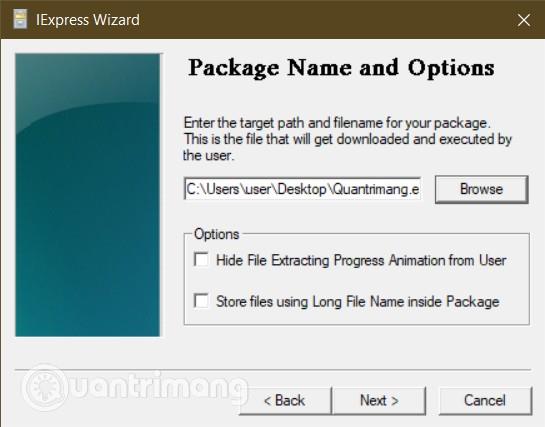
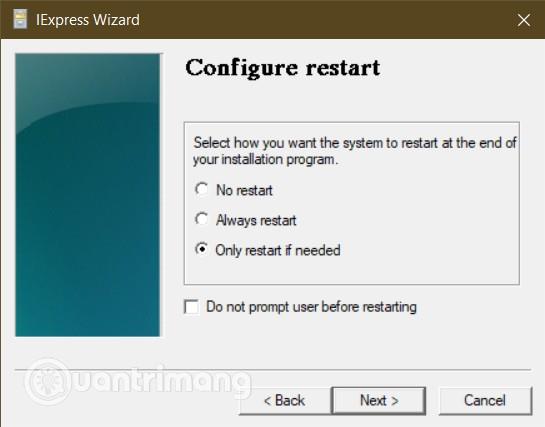
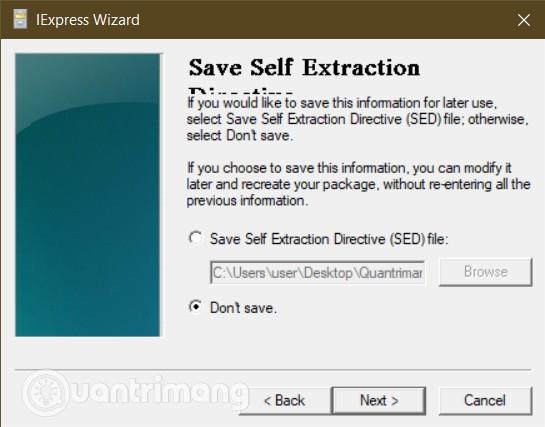

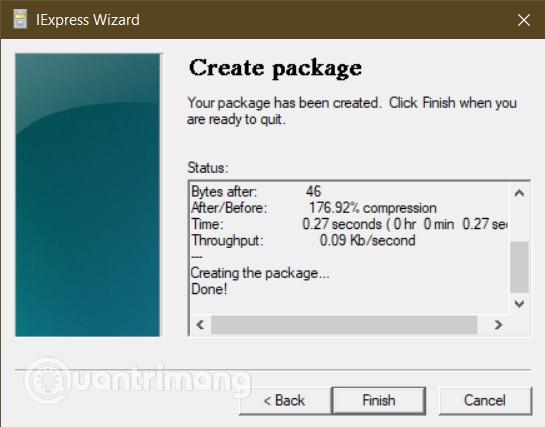
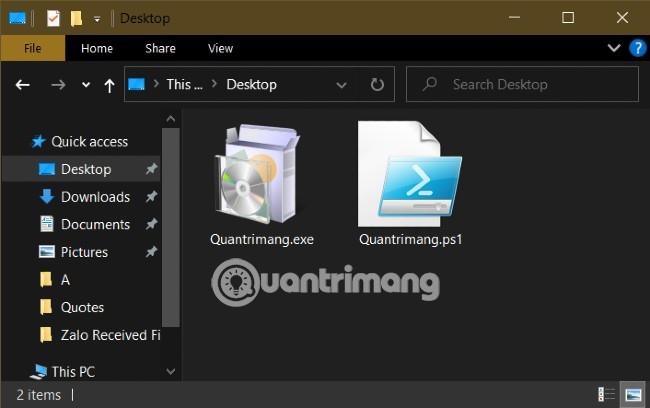
Přejeme vám úspěch a zveme vás, abyste se odvolali na mnoho dalších skvělých tipů na Quantrimangu:
Kiosk Mode ve Windows 10 je režim pro použití pouze 1 aplikace nebo přístupu pouze k 1 webu s uživateli typu host.
Tato příručka vám ukáže, jak změnit nebo obnovit výchozí umístění složky Camera Roll ve Windows 10.
Úprava souboru hosts může způsobit, že nebudete moci přistupovat k Internetu, pokud soubor není správně upraven. Následující článek vás provede úpravou souboru hosts ve Windows 10.
Snížení velikosti a kapacity fotografií vám usnadní jejich sdílení nebo posílání komukoli. Zejména v systému Windows 10 můžete hromadně měnit velikost fotografií pomocí několika jednoduchých kroků.
Pokud nepotřebujete zobrazovat nedávno navštívené položky a místa z důvodu bezpečnosti nebo ochrany soukromí, můžete to snadno vypnout.
Microsoft právě vydal aktualizaci Windows 10 Anniversary Update s mnoha vylepšeními a novými funkcemi. V této nové aktualizaci uvidíte spoustu změn. Od podpory stylusu Windows Ink po podporu rozšíření prohlížeče Microsoft Edge byly výrazně vylepšeny také nabídky Start a Cortana.
Jedno místo pro ovládání mnoha operací přímo na systémové liště.
V systému Windows 10 si můžete stáhnout a nainstalovat šablony zásad skupiny pro správu nastavení Microsoft Edge a tato příručka vám ukáže postup.
Tmavý režim je rozhraní s tmavým pozadím ve Windows 10, které pomáhá počítači šetřit energii baterie a snižuje dopad na oči uživatele.
Hlavní panel má omezený prostor, a pokud pravidelně pracujete s více aplikacemi, může vám rychle dojít místo na připnutí dalších oblíbených aplikací.









