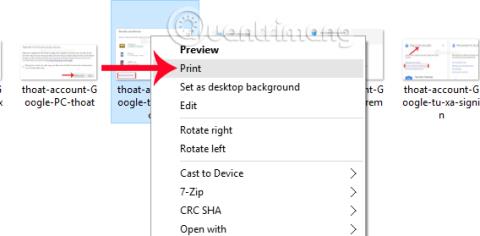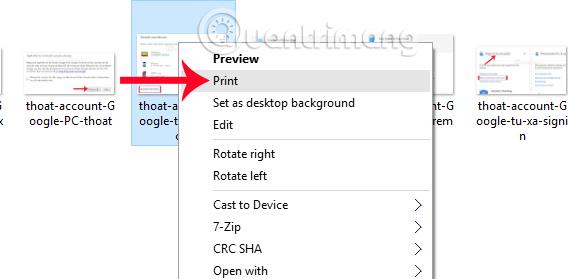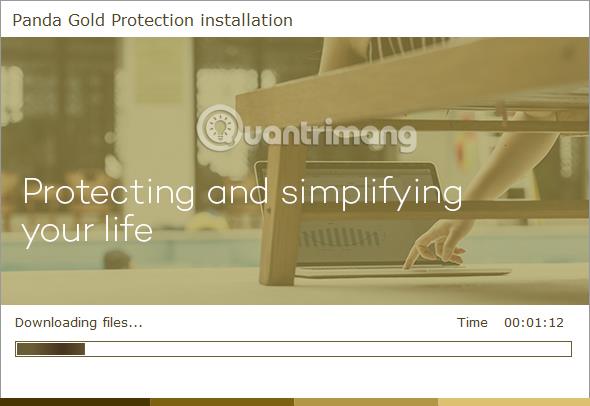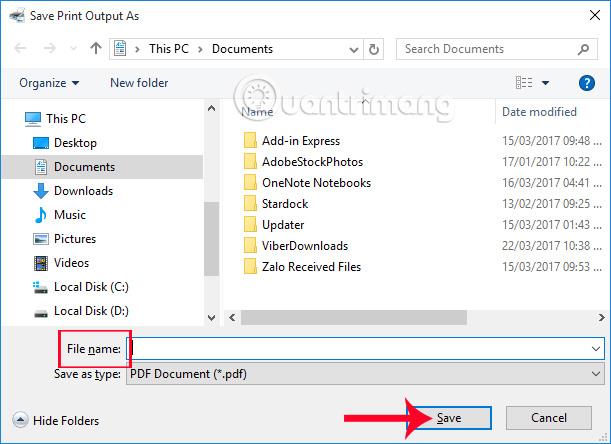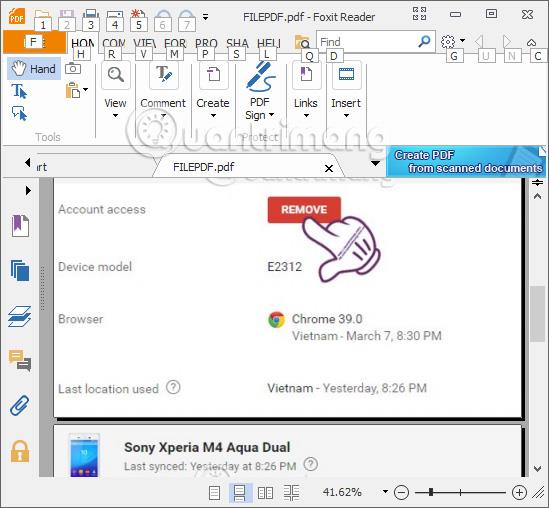Pro převod obrazových souborů do PDF můžeme nainstalovat software jako Adobe Reader a Foxit Reader nebo použít online konverzní služby jako Smallpdf, png2pdf,... Nicméně pro ty, kteří používají operační systém s Windows 10, můžeme použít dostupnou funkci převodu , Microsoft Print to PDF. Kromě možnosti vytvořit soubor PDF z více obrazových souborů v systému Windows 10 mohou uživatelé také rychle převést formáty obrázků, jako je JPG, PNG,..., do formátu PDF.
Pokud potřebujete převést PDF do Wordu, můžete se podívat na: Jednoduchý způsob převodu souborů PDF do Wordu
Krok 1:
Nejprve klikneme pravým tlačítkem myši na obrázek, který chceme převést do PDF a vybereme Tisk . Můžete si vybrat z mnoha různých obrázků pro převod do formátu PDF.
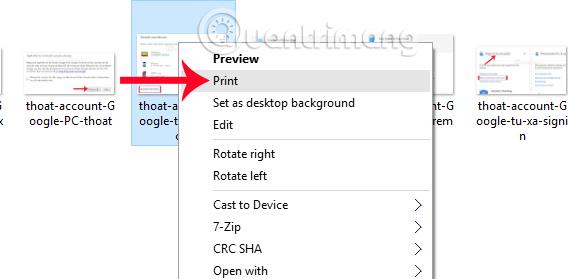
Krok 2:
Zobrazí se rozhraní dialogového okna Tisk obrázků. Zde v sekci Tiskárna klikneme na sekci Microsoft Print to PDF . Poté na pravé straně rozhraní přistoupíme k výběru formátu souboru, jako je tisk v obecné velikosti Celostránková fotografie, 13 x 18 cm, 10 x 15 cm,... Tyto velikosti se budou měnit v závislosti na obrázcích používaných uživateli .
Vedle části Velikost papíru můžete upravit velikost souboru a kliknutím na tlačítko Více... přidat další velikosti. Vyberte kvalitu obrazu v části Kvalita .

Krok 3:
Dále musí uživatelé zaškrtnout Přizpůsobit obrázek k rámu , aby se obrázek automaticky zarovnal s rámečkem v PDF. V části Kopie jednotlivých oddílů zvolíme počet kopií souboru. Poté klikněte na Tisk a pokračujte v tiskové úloze.
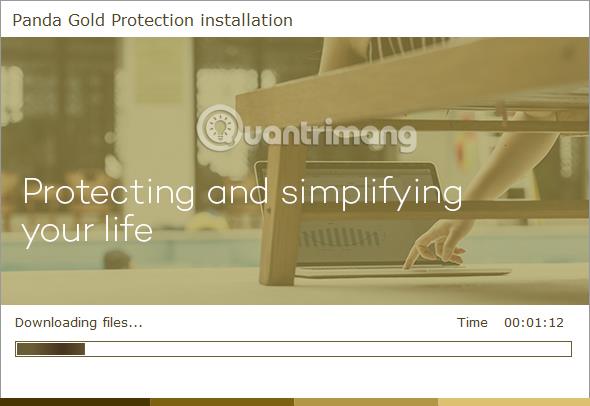
Krok 4:
Ihned poté se v počítači objeví složka pro uložení souborů PDF. Uživatelé se přesunou do složky, do které chtějí soubor uložit, a také soubor pojmenují a poté kliknutím na Uložit uložíte. Funkce Microsoft Print to PDF tedy převádí obrázky na soubory PDF namísto vytváření výtisku obrázku.
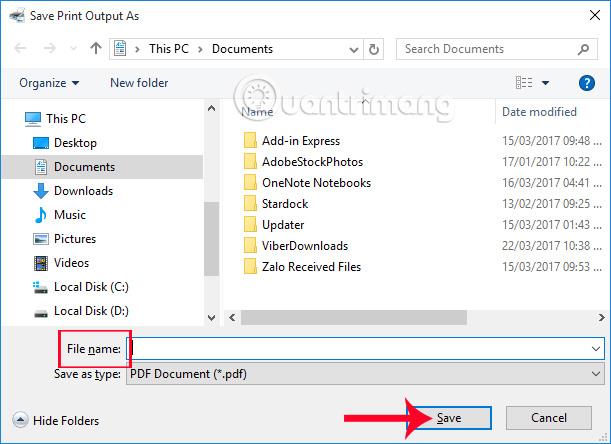
Nyní k otevření souboru použijte software pro čtení souborů PDF dostupný na vašem počítači a máte hotovo.
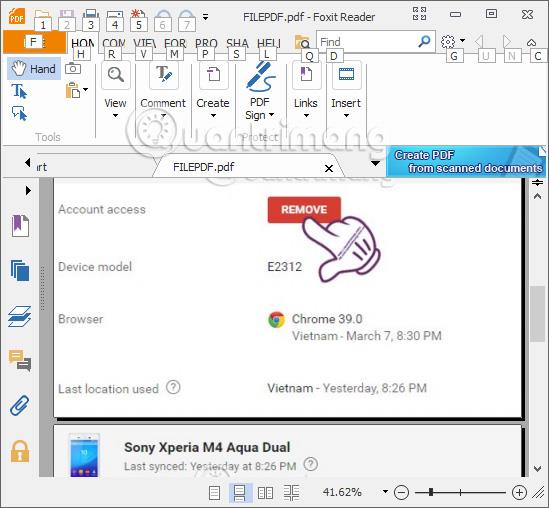
Velmi rychlé a jednoduché, že?! Stačí použít funkci Microsoft Print to PDF dostupnou ve Windows 10 a můžeme převést obrázky do souborů PDF. Kromě toho můžete také sloučit více obrazových souborů a poté je převést do jednoho souboru PDF.
Další informace naleznete v následujících článcích: