Jak převést barevné fotografie na černobílé v systému Windows 11 bez instalace softwaru
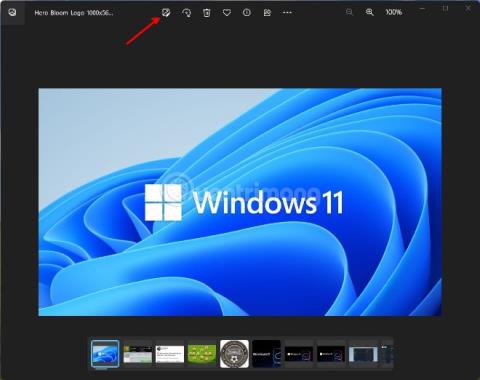
Pomocí aplikace Fotky ve Windows 11 můžete převádět barevné fotografie na černobílé, aniž byste museli instalovat další software.
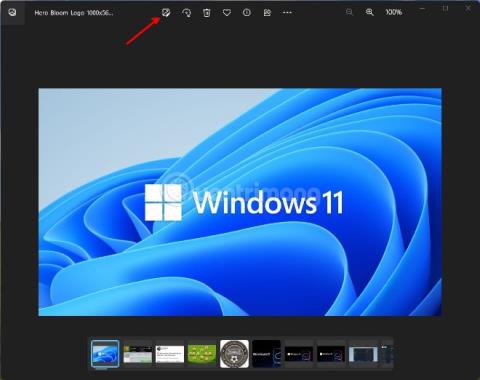
Někdy chtějí fotografové převést barevné fotografie, které pořizují, na černobílé, aby zvýšili klasickou kvalitu. Černobílé fotografie navíc mohou také zlepšit obrazovou kvalitu fotografií pořízených za špatných světelných podmínek. Převod fotografií na černobílé je také jednou z nejlepších metod úpravy historických fotografií, která dává fotografiím starých předmětů nostalgický vzhled.
Většina softwarů pro úpravu fotografií má možnost převést barevné fotografie na černobílé, alespoň v té nejzákladnější podobě. V systému Windows 11 můžete k převodu barevných fotografií na černobílé použít mnoho softwaru.
V tomto článku vám však Tips.BlogCafeIT ukáže, jak převést barevné fotografie na černobílé v systému Windows 11 bez nutnosti instalace dalšího softwaru.
Jak převést barevné fotografie na černobílé pomocí aplikace Fotky
Fotky jsou výchozí aplikací pro prohlížení fotografií ve Windows 11, ale nedávno byla také aktualizována o mnoho pohodlných možností úprav fotografií. Barevné fotografie můžete převést na černobílé pomocí aplikace Fotky pomocí následujících kroků:
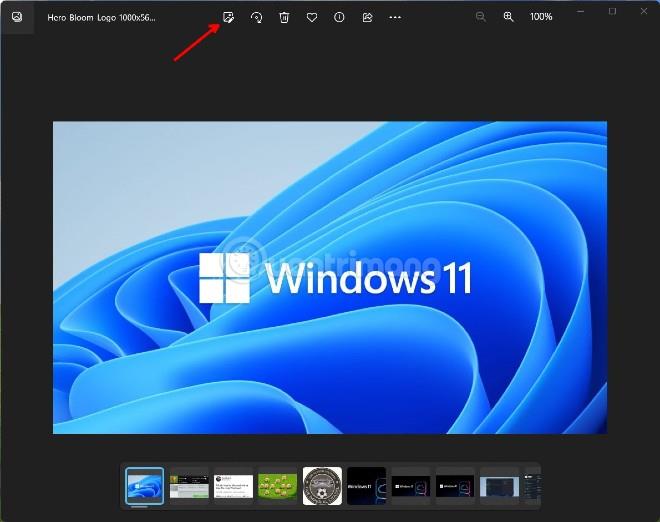
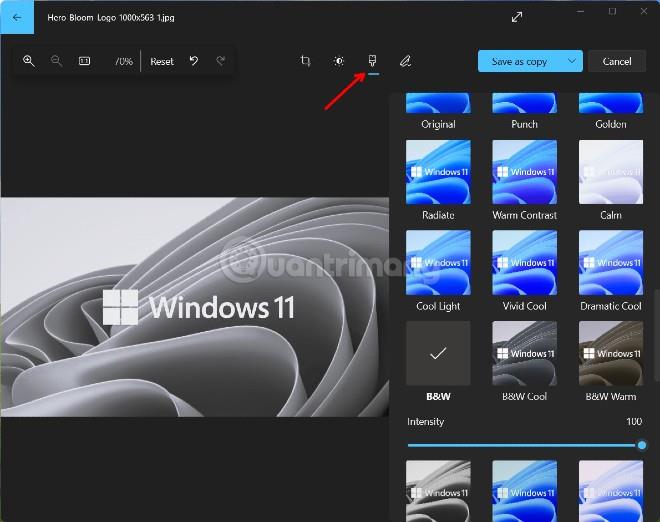
Navíc si můžete vybrat i další filtry, jako je B&W Cool, B&W Warm nebo B&W High Contrast, abyste použili různé černobílé fotografické styly. S každým černobílým filtrem máte k dispozici posuvník Intensity pro výběr úrovně filtru.
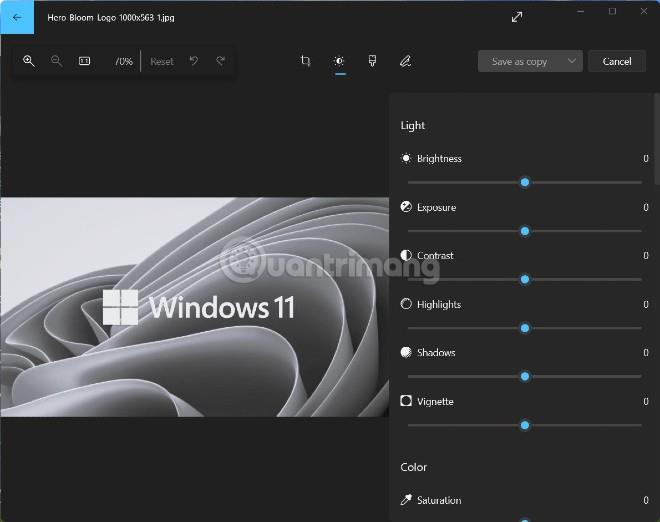
Nakonec se nezapomeňte podívat na možnosti v záložce Úpravy. Budete mít více možnost�� úpravy fotografií, jako je úprava jasu, kontrastu, expozice...
Kiosk Mode ve Windows 10 je režim pro použití pouze 1 aplikace nebo přístupu pouze k 1 webu s uživateli typu host.
Tato příručka vám ukáže, jak změnit nebo obnovit výchozí umístění složky Camera Roll ve Windows 10.
Úprava souboru hosts může způsobit, že nebudete moci přistupovat k Internetu, pokud soubor není správně upraven. Následující článek vás provede úpravou souboru hosts ve Windows 10.
Snížení velikosti a kapacity fotografií vám usnadní jejich sdílení nebo posílání komukoli. Zejména v systému Windows 10 můžete hromadně měnit velikost fotografií pomocí několika jednoduchých kroků.
Pokud nepotřebujete zobrazovat nedávno navštívené položky a místa z důvodu bezpečnosti nebo ochrany soukromí, můžete to snadno vypnout.
Microsoft právě vydal aktualizaci Windows 10 Anniversary Update s mnoha vylepšeními a novými funkcemi. V této nové aktualizaci uvidíte spoustu změn. Od podpory stylusu Windows Ink po podporu rozšíření prohlížeče Microsoft Edge byly výrazně vylepšeny také nabídky Start a Cortana.
Jedno místo pro ovládání mnoha operací přímo na systémové liště.
V systému Windows 10 si můžete stáhnout a nainstalovat šablony zásad skupiny pro správu nastavení Microsoft Edge a tato příručka vám ukáže postup.
Tmavý režim je rozhraní s tmavým pozadím ve Windows 10, které pomáhá počítači šetřit energii baterie a snižuje dopad na oči uživatele.
Hlavní panel má omezený prostor, a pokud pravidelně pracujete s více aplikacemi, může vám rychle dojít místo na připnutí dalších oblíbených aplikací.









