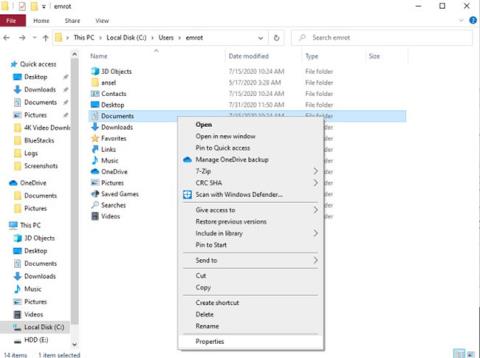Nová instalace Windows 10 vytváří různé uživatelské složky, které se používají k ukládání věcí, jako jsou stažené soubory a dokumenty, a také k uspořádání obsahu (jako je hudba a fotografie). Možná si však budete chtít věci upravit podle svých představ.
Ať už chcete tyto složky přesunout na externí pevný disk, nebo je jen umístit na jiné místo v počítači, změna věcí není obtížná. To znamená, že byste se měli podívat na to, jak přesunout uživatelské složky na jiný disk v systému Windows 10, protože určité metody mohou způsobit mnoho nežádoucích účinků, které vážně ovlivní systém.
Metoda 1: Přemístěte složku uživatele
Přemístění složek Dokumenty, Obrázky nebo Stažené soubory je dobrý způsob, jak přesunout celé uživatelské složky. Je to jednoduchý proces, který zabere jen pár minut. A co je ještě lepší, můžete si být jisti, že neztratíte žádné důležité soubory!
Chcete-li začít, otevřete Průzkumník souborů a přejděte do složky uživatele, kterou chcete přesunout. Klikněte na něj pravým tlačítkem a vyberte Vlastnosti.

Klikněte pravým tlačítkem na složku a vyberte Vlastnosti
Přejděte na kartu Umístění. Klikněte na Přesunout a vyberte nové umístění složky. Zde klikněte na OK , aby se změny projevily. Tento proces můžete opakovat pro všechny jednotlivé složky, které chcete přesunout.

Vyberte nové umístění složky
Je důležité si uvědomit, že pokud vyberete existující složku, jednoduše ji znovu označíte jako složku, ve které provádíte změny. Pokud chcete začít znovu, je lepší vytvořit úplně novou složku. Tato metoda umožňuje rychlou a snadnou konverzi. Na panelu Rychlý přístup dokonce automaticky uvidíte aktualizované umístění vašich uživatelských složek .
Metoda 2: Nahradit složku uživatele
Přesouvání uživatelských složek pomocí výše uvedené metody schválené společností Microsoft by nemělo způsobit žádné problémy. Pokud se však cítíte opravdu opatrní, možná budete chtít zvážit nahrazení uživatelských složek.
Tato technika ve skutečnosti nemění umístění existujících uživatelských složek. Místo toho stačí použít nové složky. Vzhledem k tomu, že neprohledáváte složky, u kterých Windows 10 očekává, že je uvidí na určitém místě, nemůže to nijak narušit operační systém.
Ve výchozím nastavení se fotografie, dokumenty, aplikace, mapy, videa a hudba ukládají do odpovídajících složek v uživatelské složce. Pokud chcete soubory ukládat do umístění mimo vaši uživatelskou složku, na samostatném disku, budete muset upravit některá nastavení.
Jste připraveni se naučit, jak změnit výchozí umístění uživatelských složek ve Windows 10?
Nejprve klikněte na nabídku Start a přejděte na položku Nastavení v levém panelu nabídek. Klikněte na Systém > Úložiště a poté pod nadpisem Další nastavení úložiště vyberte Změnit místo, kam se ukládá nový obsah .

Pod nadpisem Další nastavení úložiště vyberte Změnit místo, kam se ukládá nový obsah
V dalším okně můžete změnit umístění, kam se ukládají aplikace, dokumenty, hudba, fotografie, videa, filmy a offline mapy. Kliknutím na rozevírací nabídku pod každým souborem vyberte náhradní jednotku.

Kliknutím na rozevírací nabídku pod každým souborem vyberte náhradní jednotku
Bohužel nemůžete ukládat nové soubory do konkrétní složky podle vašeho výběru. Když vyberete novou jednotku pro uložení souboru, systém Windows automaticky vytvoří odpovídající složku na nové jednotce. Pokud například chcete, aby byly soubory dokumentů uloženy na jiný disk, systém Windows na tomto disku automaticky vytvoří novou složku Dokumenty .
Metoda 3: Změňte, kam se ukládají stažené soubory
Proces nahrazení složky Stažené soubory je trochu odlišný ve srovnání s jinými uživatelskými složkami. Chcete-li začít, přejděte do Průzkumníka souborů, vyberte nové umístění pro stahování a poté v tomto umístění vytvořte novou složku.
Poté budete muset přesunout výchozí umístění uložení veškerého obsahu, který stahujete z internetu. To znamená, že budete muset otevřít webový prohlížeč a vybrat nový cíl pro stahování. Dále se podíváme na to, jak změnit umístění stahování pro Microsoft Edge, Google Chrome a Firefox.
Microsoft Edge
V Microsoft Edge klikněte na tři tečky v pravém rohu prohlížeče a z rozbalovací nabídky vyberte Nastavení .

Z rozevírací nabídky vyberte Nastavení
V levé nabídce přejděte na Stahování , klikněte na pole Změnit pod nadpisem Umístění a vyberte složku podle svého výběru.
Google Chrome
Google Chrome má velmi podobný proces jako Edge. Stačí kliknout na tři svislé tečky v pravém horním rohu prohlížeče a poté kliknout na Nastavení.

Klikněte na Změnit vedle výchozího umístění složky
Klikněte na rozevírací nabídku Upřesnit na levém panelu nabídek a klikněte na Stahování. Zde klikněte na Změnit vedle výchozího umístění složky a vyberte nové umístění stažených souborů.
Firefox
Pro Firefox klikněte na tři vodorovné čáry v pravém horním rohu prohlížeče a vyberte Možnosti. Posouvejte stránku dolů, dokud neuvidíte nadpis Stahování.

Vedle možnosti, která říká Uložit soubory do, klikněte na Procházet
Vedle možnosti s názvem Uložit soubory do klikněte na Procházet. Poté můžete najít a přesměrovat stažené soubory do nově vytvořené složky.