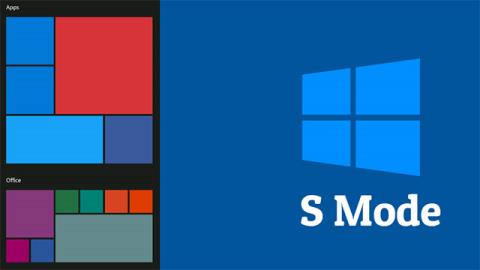Windows 10 S je navržen jako mnohem rychlejší a bezpečnější „verze“ Windows 10. Školní systémy často používají Windows 10 S, aby mohly lépe omezit aspekty, ke kterým mají studenti přístup. Zároveň je na mnoha levných přenosných zařízeních se systémem Windows předinstalovaný systém Windows 10 S.
Pokud však zjistíte, že se pro Windows 10 S opravdu nehodíte a chcete přejít na Windows 10 Home nebo Pro, co byste měli dělat?
Důvody, které vás mohou přimět opustit Windows 10 S
Windows 10 S lze považovat za produkt, který společnost Microsoft uvedla na trh, aby konkurovala Chromebooku od Googlu. Je speciálně navržen s ohledem na bezpečnost a výkon. Protože se nedodává s bloatwarem ani se systémovými požadavky systému Windows 10 Home nebo Pro, poskytuje Windows 10 S v podstatě rychlejší výkon, zejména na systémech s nízkou konfigurací.
Na druhou stranu má Windows 10 S také extrémně omezené aspekty. Například při používání této verze Windows 10 máte povoleno stahovat aplikace pouze z obchodu Microsoft Store.
Pro uživatele, kteří chtějí primárně brouzdat po internetu, funguje Windows 10 S velmi dobře. Ale pro ty, kteří vyžadují více, například chtějí používat bezplatné alternativy Microsoft Office, bude přechod na Windows 10 Home nevyhnutelný.
Stojí za zmínku, že mnoho zařízení s Windows 10 S je cenově dostupných, protože nemají skutečně výkonné konfigurace. Stále jsou však plně schopné provozovat Windows 10 Home nebo Pro. Převod tedy nezpůsobí velké problémy.

Připravte se před převodem
Než provedete přechod, je třeba mít na paměti několik věcí. Za prvé, ne každé zařízení je konvertibilní. To má dva hlavní důvody.
Protože zařízení dodávaná s Windows 10 S budou mít často také hardwarovou konfiguraci speciálně optimalizovanou pro tento operační systém. Tato úroveň konfigurace nemusí mít dostatek minimálních prostředků ke spuštění edice Windows 10 Home nebo Pro. To se stává zřídka, ale ne neslýchané.
Dalším důvodem je, že možnost převodu může být blokována vaší školou nebo poskytovatelem zařízení. Pokud vaše zařízení s Windows 10 S vydala organizace, převod nemusí být možný.
Další věc, kterou je třeba poznamenat, je, že po převedení na Windows 10 Home se nemůžete vrátit zpět k Windows 10 S. Jedná se o jednosměrný proces. Jediný způsob, jak se vrátit, je v případě, že jste před převodem vytvořili disk pro obnovení nebo oddíl pro obnovení.
Přejděte na Windows 10 Home nebo Pro
Přechod znamená, že technicky upgradujete své zařízení. Tento upgrade je zcela zdarma, protože již vlastníte Windows 10, i když je to jen „odlehčená“ verze.
Aby byla vaše data v bezpečí, před zahájením zálohování si soubory zazálohujte – vyhněte se ztrátě důležitých dat.
1. Otevřete nabídku Start a klikněte na „ Nastavení “.

2. V Nastavení klikněte na „ Aktualizace a zabezpečení “.

3. Klikněte na „ Aktivace “ v levém podokně možností.

4. Pokud je vaše zařízení způsobilé k přechodu z Windows 10 S na Windows Home, zobrazí se část, která říká: „ Přepnout na Windows 10 Home nebo přejít na Windows 10 Pro “.
5. Dále klikněte na „ Přejít do obchodu “.
(Ujistěte se však, že nekliknete na „ Přejít do obchodu “ v části „ Upgrade your edition of Windows “. Toto slouží pouze k upgradu Windows 10 Home na vyšší verzi a není to zdarma).
6. Poté budete přesměrováni do obchodu Microsoft Store, kde proces dokončíte. Stiskněte tlačítko Získat vedle položky „ Vypnout režim S“. Tento proces bude trvat jen několik minut, protože plná verze Windows 10 je již nainstalována na způsobilých zařízeních.
Po dokončení procesu můžete Windows 10 volně používat jako obvykle. To, zda si stáhnete verzi Home nebo Pro, závisí na verzi Windows 10 předinstalované ve vašem zařízení. Můžete se však vrátit do okna „ Aktivace “ v „ Nastavení “ a provést proces „ Upgradujte svou edici Windows “, abyste si koupili další verzi Windows 10 a provedli upgrade.