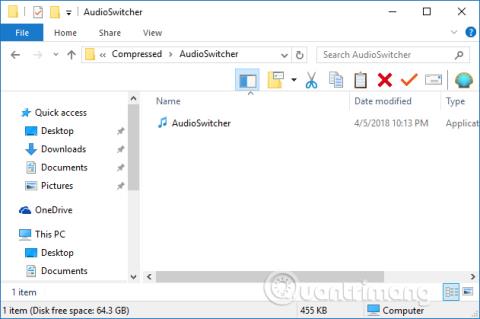K jednomu počítači lze připojit mnoho zvukových zařízení, když přidáte několik sad bluetooth reproduktorů nebo monitorových reproduktorů, protože počítač potřebuje připojení. K přepnutí reproduktorů počítače obvykle uživatelé potřebují kliknout na ikonu reproduktoru na systémové liště a poté vybrat reproduktorové zařízení, které chtějí přehrát.
Uživatelé si však mohou uložit operaci výběru a používání reproduktorů pomocí zástupce přiřazeného každému reproduktorovému zařízení. Níže uvedený článek vám ukáže, jak nastavit klávesové zkratky pro reproduktorová zařízení na vašem počítači.
Jak změnit reproduktory připojené k počítači pomocí klávesových zkratek
Chcete-li nastavit zástupce reproduktorových zařízení v počítači, nainstalujeme nástroj Audio Switcher. Tento nástroj je zcela zdarma a nevyžaduje velkou instalaci do počítače.
U zařízení s reproduktory bluetooth se uživatelé musí před použitím softwaru připojit k počítači.
Krok 1:
Nástroj Audio Switcher si stáhnete z níže uvedeného odkazu jako soubor .zip a poté jej rozbalíte . Kliknutím na extrahovanou složku nainstalujete aplikaci Audio Switcher do počítače.
Krok 2:
Když je Audio Switcher v počítači úspěšně aktivován, zobrazí se rozhraní s reproduktorovými zařízeními aktuálně připojenými k počítači.
Protože můj počítač má v současné době pouze reproduktory počítače, zobrazí se rozhraní, jak je uvedeno níže. Pokud je váš počítač připojen k různým reproduktorovým zařízením, zobrazí se v tomto seznamu úplné názvy.

Zde klikněte na reproduktorové zařízení, pro které chcete nastavit klávesovou zkratku, níže vyberte Nastavit jako... a poté klikněte na Nastavit klávesovou zkratku .

Krok 3:
V rozhraní Edit Hot Key uživatelé zadají kombinaci klávesových zkratek počítače, kterou chtějí použít, a poté stisknou tlačítko Uložit níže.

Krok 4:
Pokud kliknete na sekci Nastavení níže, zobrazí se nám seznam vlastních nastavení reproduktorového zařízení a také softwaru, jako je spuštění s počítačem, zakázání zástupců atd. Pokud chcete použít jakoukoli možnost, zaškrtněte ji zaškrtněte políčko.

Krok 5:
Když kliknete na sekci Klávesové zkratky , uvidíte rozhraní zkratek, které jste nastavili, spolu s několika přizpůsobeními. Červená ikona X pro smazání nastavené zkratky.

Ikona plus pro přidání zástupce k reproduktorovému zařízení.

Ikona pera pro úpravu sady zástupců pro zvukové zařízení.

Pokud tedy chce uživatel přejít na jakékoli zvukové zařízení připojené k počítači, stačí pro dokončení stisknout nastavenou kombinaci klávesových zkratek.
Vidět víc:
Přeji vám úspěch!