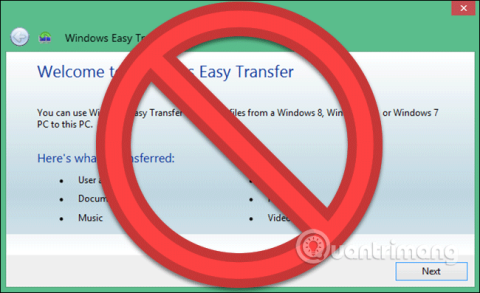Společnost Microsoft odstranila Easy Transfer z Windows 10, ale stále můžete přesouvat uživatelské profily mezi počítači. Můžete použít účet Microsoft a přesunout soubory ručně nebo použít bezplatný software Transwiz.
Easy Transfer se používá k usnadnění práce
Microsoft představil Easy Transfer ve Windows Vista a podporuje jej ve Windows 7, 8 a 8.1. Jedná se o skvělý bezplatný nástroj pro přenos nastavení a uživatelských profilů ze starého počítače do nového. Počínaje Windows 8 se můžete přihlásit pomocí účtu Microsoft na jednom počítači a poté se přihlásit pomocí stejného účtu na jiném zařízení a přenést více nastavení.

Když Microsoft vydal Windows 10, již nepoužíval Easy Transfer, rozhodl se pro partnerství s Laplink a krátce nabídl bezplatný přístup k softwaru PCmover. Nyní však již tento software nemůžete používat zdarma a za jeho používání musíte zaplatit 30 USD.
Jaký je tedy nejlepší způsob přepnutí uživatelského profilu systému Windows?
Existuje několik spolehlivých možností, jak převést svůj účet: převést místní účet na účet Microsoft nebo použít bezplatný software, jako je Transwiz. Každá z těchto metod má své výhody a nevýhody.
- Převod místního účtu na účet Microsoft je bezplatný a snadno proveditelný. Nemusíte stahovat žádný externí software, ale nemůžete převádět vše jako soubory, které nejsou na OneDrive, ani instalovat aplikace třetích stran, jako je Photoshop.
- TransWiz je bezplatný a snadno použitelný software pro přenos profilového účtu z jednoho zařízení do druhého. Pokud máte několik profilů, musíte exportovat a importovat každý profil, protože nedokáže zpracovat více účtů najednou. Kromě toho tento nástroj také nemůže přenést účet, ke kterému jste přihlášeni, takže budete potřebovat alespoň dva účty na zdrojovém počítači. K přenosu dat potřebujete také externí pevný disk .
Možnost 1: Použijte účet Microsoft a přeneste soubory

Pokud používáte Windows 8.1 nebo Windows 10, váš uživatelský profil účtu Microsoft se automaticky přepne, když se přihlásíte ke stejnému účtu na jiném zařízení. Pokud používáte místní účet, měli byste zvážit přechod na účet Microsoft k provedení přenosu profilu. Navíc některé funkce, jako je OneDrive a šifrování zařízení, nebudou fungovat, pokud používáte účet Microsoft.
Použitím tohoto účtu Microsoft se však ve skutečnosti nic neposune, stále je potřeba ručně převést důležité soubory a program znovu nainstalovat. Toto je jen rychlý způsob, jak přenést nastavení systému Windows a synchronizaci s cloudem do jiného počítače.
Proces přechodu je velmi snadný, zejména pokud již máte účet Microsoft. Pokud jej nemáte, můžete si vytvořit účet podle pokynů v článku „ Nejrychlejší průvodce vytvořením účtu Microsoft“ .
Musíte začít na počítači, kde se nachází účet, který chcete přenést. Klikněte na tlačítko Start, přístup a nastavení, vyberte Účty > Přihlásit se pomocí účtu Microsoft a postupujte podle pokynů k nastavení.
Dále přesuňte data ručně pomocí nástroje Historie souborů systému Windows 10. Po připojení pevného disku přejděte do Nastavení > Aktualizace a zabezpečení > Záloha a vyberte možnost přidat externí pevný disk.

Systém Windows začne automaticky vytvářet zálohy. Ve výchozím nastavení obsahuje záloha složky Plocha, Dokumenty, Stažené soubory, Hudba, Obrázky a Videa. Pokud chcete přidat další složky, klikněte na Další možnosti a vyberte složku, kterou chcete přidat.
Zapojte externí pevný disk do nového zařízení. Přejděte do Nastavení > Aktualizace a zabezpečení > Zálohování a znovu nastavte historii souborů pomocí externího pevného disku. Klikněte na Další možnosti , přejděte dolů (v seznamu složek) a klikněte na obnovit soubory z aktuální zálohy .

Vyhledejte nejnovější zálohu, vyberte složky, které chcete obnovit, a klikněte na zelené tlačítko. K dokončení procesu budete muset program přeinstalovat.
Možnost 2: Použijte software TransWiz

Transwiz je skvělá volba, když chcete přenést jeden nebo dva místní účty a nechcete přecházet na účet Microsoft. Stále musíte vše přenést ručně pomocí externího pevného disku, jak je uvedeno výše.
Nejprve si stáhněte a nainstalujte Transwiz na oba počítače. Pokud je na starém počítači pouze jeden profil, vytvořte si jiný účet s právy správce a poté na něj přepněte. Pokud existují více než dva profily, ujistěte se, že alespoň dva z těchto účtů mají práva správce, a změňte je na profil, který jste nepřevedli. Jak je uvedeno výše, Transwiz nemůže přenést profil, ke kterému jste aktuálně přihlášeni.
https://www.forensit.com/Downloads/Transwiz.msi
Spusťte Transwiz a vyberte Chci přenést data do jiného počítače a klikněte na Další , poté vyberte profil, který chcete převést, a klikněte na Další .
Vyberte externí pevný disk jako umístění pro uložení a klikněte na Další . Poté zadejte heslo, pokud je to možné, jinak ponechte dvě pole prázdná a klikněte na OK .
Transwiz vytvoří soubor zip na externím pevném disku, přenese pevný disk do nového zařízení, otevře tam Transwiz a vybere možnost obnovy dat. Ukažte na soubor zip na disku (nemusíte ho extrahovat) a Transwiz se postará o zbytek. Počítač se restartuje, aby se dokončil proces přenosu souboru.
Transwiz přenáší uživatelské profily, ale bez jakýchkoli dat. Pokud chcete své soubory a složky, použijte historii souborů popsanou výše. Budete také muset přeinstalovat program.
Přeji vám úspěch!