Jak přenést kontextovou nabídku Windows 10 do Windows 11 bez instalace softwaru
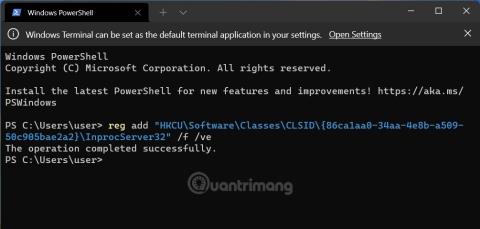
Nová kontextová nabídka Windows 11 je minimalističtější a úhlednější, ale při každodenním používání způsobuje uživatelům spoustu problémů.
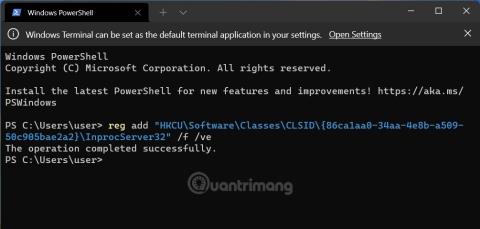
Ve Windows 11 Microsoft změnil mnoho aspektů designu. Jednou ze zcela přepracovaných věcí je kontextová nabídka, známá také jako nabídka po kliknutí pravým tlačítkem.
Dříve kontextové nabídky Windows 10 postrádaly jednotnost a každá aplikace fungovala v jiném stylu. To způsobilo, že Microsoft byl hodně kritizován. Ve Windows 11 se Microsoft rozhodl vytvořit jednotnější kontextovou nabídku a snažil se poskytnout společnou kontextovou nabídku pro všechny typy aplikací.
Přestože má modernější a vychytanější design, nová kontextová nabídka způsobuje uživatelům nemalé potíže. Postrádá známé funkce a změnilo se mnoho umístění, což způsobuje zmatek pro uživatele, kteří znají starou kontextovou nabídku.
Pokud patříte mezi ty, kteří nenávidí novou kontextovou nabídku Windows 11, nechte Tips.BlogCafeIT vrátit kontextovou nabídku Windows 10.
Podrobná metoda je následující:
Používejte nástroje příkazového řádku
Krok 1: Klepněte pravým tlačítkem myši na tlačítko Start a vyberte položku Windows Terminal.
B2: Zkopírujte následující příkazový řádek a vložte jej do Windows Terminal a stiskněte Enter:
reg add "HKCU\Software\Classes\CLSID\{86ca1aa0-34aa-4e8b-a509-50c905bae2a2}\InprocServer32" /f /veKrok 3: Když uvidíte slova „ Operace byla úspěšně dokončena “, vše je hotovo.
Krok 4: Vypněte Windows Terminal a restartujte počítač, aby se změny projevily.

Použijte Registr
Krok 1: Stisknutím kláves Win + R otevřete Spustit , poté zadejte příkaz regedit a stisknutím klávesy Enter otevřete Editor registru.
B2: Přístupový klíč:
HKEY_CURRENT_USER\SOFTWARE\CLASSES\CLSID\B3: Vytvořte nový klíč s názvem:
{86ca1aa0-34aa-4e8b-a509-50c905bae2a2}Krok 4: V klíči {86ca1aa0-34aa-4e8b-a509-50c905bae2a2} pokračujte ve vytváření nového klíče s názvem InprocServer32.
Krok 5: V klíči InprocServer32 otevřete výchozí soubor a nastavte jeho hodnotu na prázdnou, poté klikněte na OK a zavřete registr Windows.
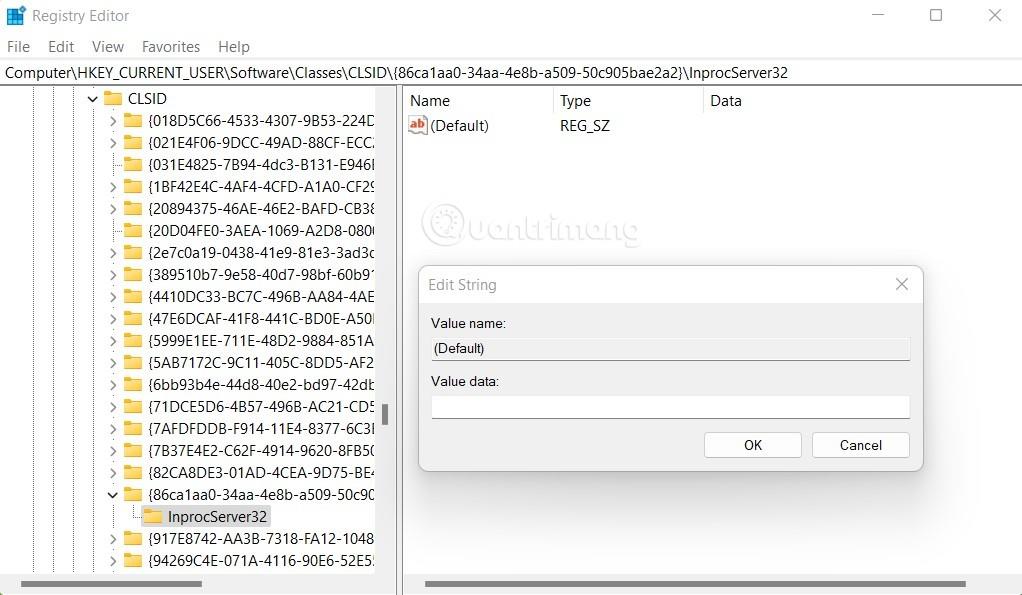
Obnovte kontextovou nabídku Windows 11
Pokud chcete obnovit novou kontextovou nabídku Windows 11, stačí odstranit klíč {86ca1aa0-34aa-4e8b-a509-50c905bae2a2} v Editoru registru. Můžete to udělat otevřením Windows Terminal a zadáním příkazu:
reg delete "HKCU\Software\Classes\CLSID\{86ca1aa0-34aa-4e8b-a509-50c905bae2a2}" /fPo smazání klíče nezapomeňte restartovat počítač, aby se změny projevily.
Hodně štěstí!
Kiosk Mode ve Windows 10 je režim pro použití pouze 1 aplikace nebo přístupu pouze k 1 webu s uživateli typu host.
Tato příručka vám ukáže, jak změnit nebo obnovit výchozí umístění složky Camera Roll ve Windows 10.
Úprava souboru hosts může způsobit, že nebudete moci přistupovat k Internetu, pokud soubor není správně upraven. Následující článek vás provede úpravou souboru hosts ve Windows 10.
Snížení velikosti a kapacity fotografií vám usnadní jejich sdílení nebo posílání komukoli. Zejména v systému Windows 10 můžete hromadně měnit velikost fotografií pomocí několika jednoduchých kroků.
Pokud nepotřebujete zobrazovat nedávno navštívené položky a místa z důvodu bezpečnosti nebo ochrany soukromí, můžete to snadno vypnout.
Microsoft právě vydal aktualizaci Windows 10 Anniversary Update s mnoha vylepšeními a novými funkcemi. V této nové aktualizaci uvidíte spoustu změn. Od podpory stylusu Windows Ink po podporu rozšíření prohlížeče Microsoft Edge byly výrazně vylepšeny také nabídky Start a Cortana.
Jedno místo pro ovládání mnoha operací přímo na systémové liště.
V systému Windows 10 si můžete stáhnout a nainstalovat šablony zásad skupiny pro správu nastavení Microsoft Edge a tato příručka vám ukáže postup.
Tmavý režim je rozhraní s tmavým pozadím ve Windows 10, které pomáhá počítači šetřit energii baterie a snižuje dopad na oči uživatele.
Hlavní panel má omezený prostor, a pokud pravidelně pracujete s více aplikacemi, může vám rychle dojít místo na připnutí dalších oblíbených aplikací.









