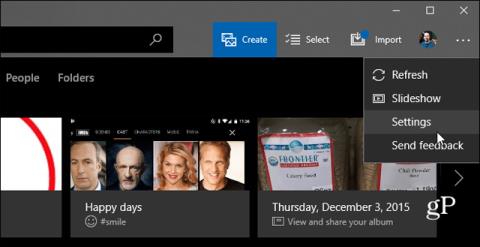Když potřebujete přenést fotografie z telefonu do počítače, vždy připojte telefon přímo k počítači. Samozřejmě existují i jiné způsoby, jak toho dosáhnout, jako je použití automatického zálohování na OneDrive nebo ve Fotkách Google. Microsoft ale vytvořil zajímavou novou aplikaci s názvem Photos Companion, která je dostupná pro Android i iOS. Tato aplikace umožňuje uživatelům přenášet fotografie a videa v telefonu přes Wi-Fi přímo do aplikace Windows 10 Photos.
Jak přenést fotografie z iOS nebo Androidu do Windows 10 pomocí Photos Companion
Chcete-li začít, stáhněte si aplikaci Photos Companion pro Android nebo iPhone. Tento článek používá verzi pro Android, ale metoda je podobná na iOS. Poté musíte povolit možnost importu fotografií přes Wi-Fi ve vašem systému Windows 10, spustit aplikaci Fotky, otevřít nabídku Možnosti a vybrat Nastavení .

Poté přejděte dolů a povolte možnost testování mobilního importu pomocí Wi-Fi.

Restartujte aplikaci Fotky , vyberte tlačítko Importovat v pravém horním rohu a klikněte na možnost importovat fotografie přes Wi-Fi.

Otevře se obrazovka s QR kódem, který musíte naskenovat pomocí zařízení Android nebo iOS pomocí aplikace Photos Companion.

Nyní na svém telefonu spusťte aplikaci Photos Companion a klepněte na tlačítko Odeslat fotografie . Skener se otevře v aplikaci, kterou můžete použít k naskenování QR kódu zobrazeného na obrazovce počítače.

Při skenování kódu vyberte fotografie a videa, které chcete přenést do počítače, a klepněte na Hotovo . Soubory se přenesou rychle a obdržíte zprávu, která vás informuje o dokončení přenosu.

Poté je najdete ve složce Obrázky ve složce s názvem „ Imported from Photos Companion “, takže je můžete spravovat a upravovat z počítače.

Protože je tato aplikace projektem Microsoft Garage, mohou být experimentální technologie, které Microsoft testuje, změněny nebo odstraněny bez předchozího upozornění. Doufejme, že tato aplikace stále existuje v mnoha podobách. Pokaždé, když získáte novou fotku nebo video, budete muset pro zahájení přenosu otevřít aplikaci Fotky a naskenovat QR kód.
Vidět víc: