Jak přejít z veřejné sítě na privátní síť v systému Windows 10

Ve výchozím nastavení systém Windows přiřadí všechny sítě jako veřejné, ale v některých případech není tato veřejná síť pro počítač uživatele bezpečná.

Umístění sítě určuje typ sítě, ke které se počítač připojuje k síťovému adaptéru. Ve výchozím nastavení se při prvním připojení k nové síti (bezdrátové nebo kabelové) zobrazí zpráva „ Chcete povolit, aby byl váš počítač zjistitelný pro ostatní počítače a zařízení v této síti? ” (Chcete povolit, aby tento počítač byl objeven jinými počítači a zařízeními v síti?). Pokud toto nastavení povolíte, znamená to, že povolíte počítači sdílet soubory a další zařízení v síti. Na základě vámi zvoleného síťového umístění proto systém Windows automaticky přiřadí nastavení zjišťování sítě k síti a automaticky nainstaluje bránu Windows Firewall a příslušné zabezpečení pro daný typ sítě. V některých případech však tato veřejná síť není pro počítače uživatelů bezpečná. Proto je lepší nastavit k použití privátní síť.
- Veřejná síť: Kdykoli se váš počítač připojí k síti, jako je Ethernet nebo Wifi, váš počítač se zeptá, zda chcete toto zařízení sdílet s jinými zařízeními ve stejné síti. Pokud klepnete na tlačítko Ano , váš počítač bude nastaven jako veřejný . A váš počítač samozřejmě uvidí i další zařízení připojená ke stejné síti.
- Soukromá síť : Na rozdíl od veřejné sítě, pokud po připojení k síti klepnete na Ne v potvrzovacím dialogovém okně, váš počítač bude nastaven na Soukromý . A sdílené soubory, tiskárny atd. budou blokovány firewallem.
Windows je dostatečně chytrý, a proto se Firewall nastaví podle možností, které zvolíte. Po zvolení možností se vám bude nastavení měnit poměrně obtížně – pokud o nastavení nic nevíte.
V níže uvedeném článku vás Tips.BlogCafeIT provedou, jak nastavit privátní síť na vašem počítači s Windows 10.

Jak nastavit privátní síť v systému Windows 10
Krok 1 . Otevřete Nastavení sítě kliknutím na ikonu sítě na hlavním panelu, poté vyberte Nastavení sítě a Internetu nebo otevřete Nastavení , klikněte na ikonu Síť a internet .
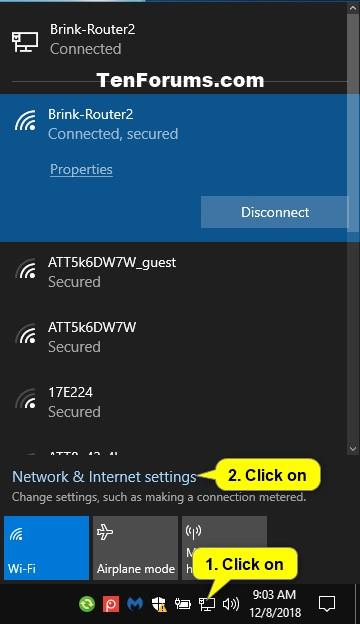
Krok 2.
V kabelové síti: Klikněte na Ethernet vlevo a poté klikněte na ethernetové připojení (například Brink-Router2) vpravo.
V síti Wifi: Klikněte na Wi-Fi vlevo a poté klikněte na název bezdrátové sítě (například zde je Brink-Router2), ke které se připojujete.
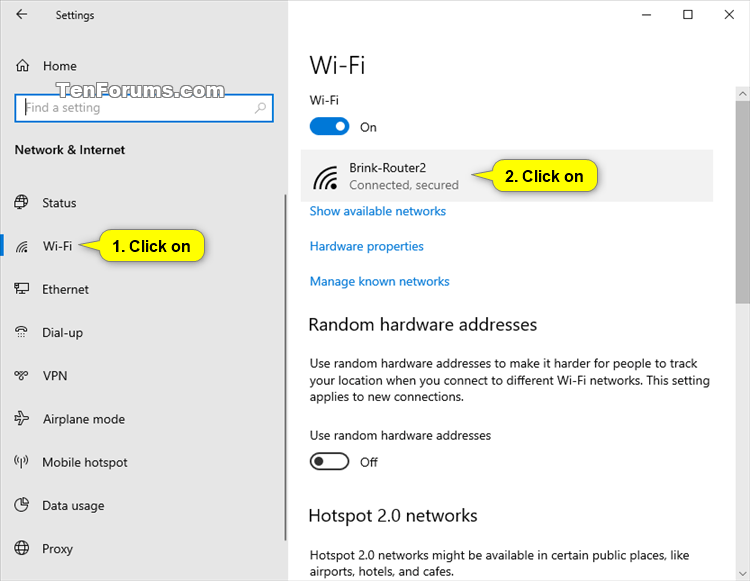
Krok 3 Vyberte Soukromé .
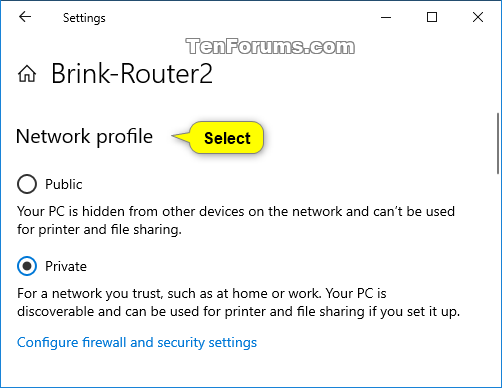
Krok 4 . Po dokončení zavřete Nastavení .
Změňte síťové umístění v PowerShellu
Chcete-li nastavit privátní síť pomocí prostředí PowerShell, postupujte takto:
Nejprve otevřete okno Windows PowerShell v části Správce , poté zadejte příkaz níže a stiskněte Enter:
Get-NetConnectionProfile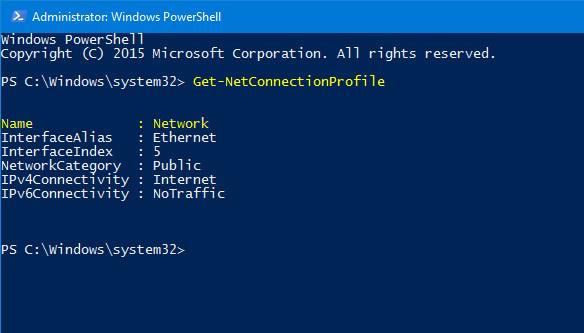
Příkaz vám umožní zobrazit název sítě a klasifikaci sítě (Veřejná / Síť). Dále zadejte příkaz níže:
Set-NetConnectionProfile -Name network_name -NetworkCategory PrivatePoznámka:
Změňte název_sítě podle názvu sítě.
V případě, že chcete nastavit veřejnou síť, postupujte podle stejných kroků, ale změňte nastavení Private na Public .
Změňte umístění aktuálního síťového připojení v PowerShellu
Krok 1 : Otevřete Windows PowerShell s právy správce.
Krok 2 : Chcete-li nastavit umístění aktuálního síťového připojení jako soukromé, zadejte níže uvedený příkaz do PowerShellu s právy správce, stiskněte Enter a přejděte ke kroku 3 níže.
$net = get-netconnectionprofile;Set-NetConnectionProfile -Name $net.Name -NetworkCategory Private
Změňte umístění aktuálního síťového připojení v PowerShellu
Krok 3 : Po dokončení můžete PowerShell zavřít, pokud chcete.
Nejprve stisknutím kombinace kláves Windows + R otevřete příkazové okno Spustit , poté tam zadejte secpol.msc a stisknutím klávesy Enter otevřete okno Místní zásady zabezpečení .
Zde najdete a klikněte na Zásady správce seznamu sítí .
Napravo od Zásady správce seznamu sítí poklepejte na název sítě (například Síť ).
Poznámka : Můžete kliknout na Všechny sítě , pokud to chcete použít pro všechny sítě v počítači namísto jedné sítě.
Chcete-li změnit umístění v privátní síti:
A) Klepněte na kartu Umístění sítě.
Poznámka : Karta Umístění v síti nebude k dispozici, pokud se váš počítač aktuálně nachází v umístění v síti domény.
B) V části Typ umístění vyberte Soukromé.
C) V části Uživatelská oprávnění vyberte Uživatel nemůže změnit umístění .
D) Klepněte na OK.
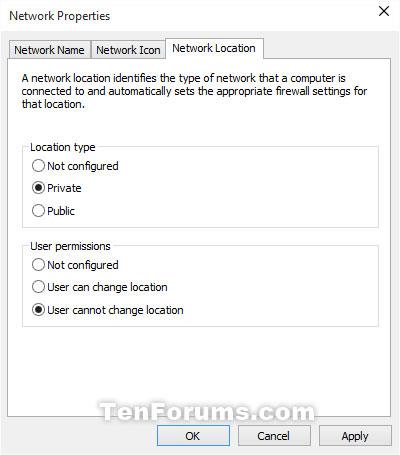
Nastavte privátní síť pomocí místních zásad zabezpečení
Editor registru je užitečný nástroj v operačních systémech Windows, tento nástroj umožňuje měnit nastavení sítě. Před použitím tohoto nástroje byste však měli vytvořit zálohu Editoru registru a vytvořit bod obnovení systému pro případ, že by se něco pokazilo.
Nejprve otevřete okno Editor registru. Chcete-li to provést, stisknutím kombinace kláves Windows + R otevřete okno příkazu Spustit , poté tam zadejte příkaz regedit a stisknutím klávesy Enter otevřete okno Editor registru. Pokud se na obrazovce objeví okno UAC, pokračujte kliknutím na Ano .
V okně Editor registru procházejte klávesou:
HKEY_LOCAL_MACHINE\SOFTWARE\Microsoft\Windows NT\CurrentVersion\NetworkList\ProfilesZde uvidíte některé klávesy s dlouhými a zcela speciálními znaky. Pokud připojíte počítač ke 4 různým sítím, obdržíte 4 různé klíče. To znamená, že čím více sítí se připojíte, tím více klíčů obdržíte.
Stačí tedy kliknout na každý klíč a najít klíč, který chcete nastavit jako soukromý. Když kliknete na každou složku, v pravém podokně najdete název sítě. Zde také naleznete sekci Kategorie .
Dvakrát klikněte na Kategorie a nastavte hodnotu na 1, poté uložte změny.
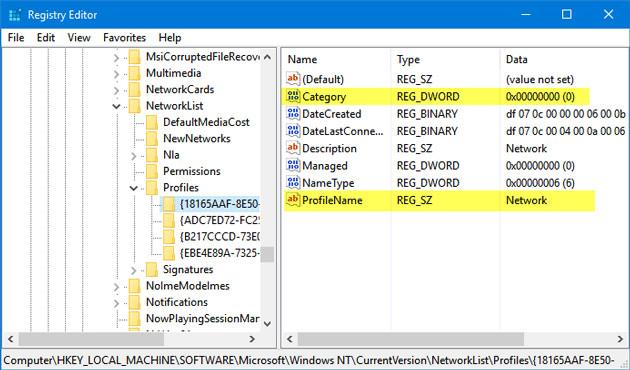
Hodnoty pro nastavení veřejné sítě, privátní sítě a doménové sítě.
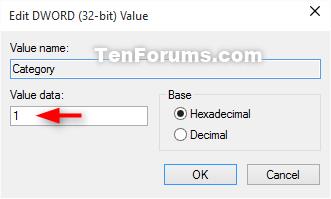
Získejte handsfree s 5 skripty VB, které automatizují používání počítače se systémem Windows
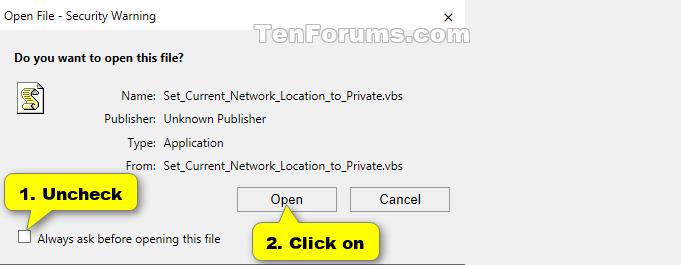
Podívejte se na některé další články níže:
Hodně štěstí!
Kiosk Mode ve Windows 10 je režim pro použití pouze 1 aplikace nebo přístupu pouze k 1 webu s uživateli typu host.
Tato příručka vám ukáže, jak změnit nebo obnovit výchozí umístění složky Camera Roll ve Windows 10.
Úprava souboru hosts může způsobit, že nebudete moci přistupovat k Internetu, pokud soubor není správně upraven. Následující článek vás provede úpravou souboru hosts ve Windows 10.
Snížení velikosti a kapacity fotografií vám usnadní jejich sdílení nebo posílání komukoli. Zejména v systému Windows 10 můžete hromadně měnit velikost fotografií pomocí několika jednoduchých kroků.
Pokud nepotřebujete zobrazovat nedávno navštívené položky a místa z důvodu bezpečnosti nebo ochrany soukromí, můžete to snadno vypnout.
Microsoft právě vydal aktualizaci Windows 10 Anniversary Update s mnoha vylepšeními a novými funkcemi. V této nové aktualizaci uvidíte spoustu změn. Od podpory stylusu Windows Ink po podporu rozšíření prohlížeče Microsoft Edge byly výrazně vylepšeny také nabídky Start a Cortana.
Jedno místo pro ovládání mnoha operací přímo na systémové liště.
V systému Windows 10 si můžete stáhnout a nainstalovat šablony zásad skupiny pro správu nastavení Microsoft Edge a tato příručka vám ukáže postup.
Tmavý režim je rozhraní s tmavým pozadím ve Windows 10, které pomáhá počítači šetřit energii baterie a snižuje dopad na oči uživatele.
Hlavní panel má omezený prostor, a pokud pravidelně pracujete s více aplikacemi, může vám rychle dojít místo na připnutí dalších oblíbených aplikací.









